文章插图
第五步、转换完成后,在以下窗口选择前往导出文件位置浏览转换好的文件;
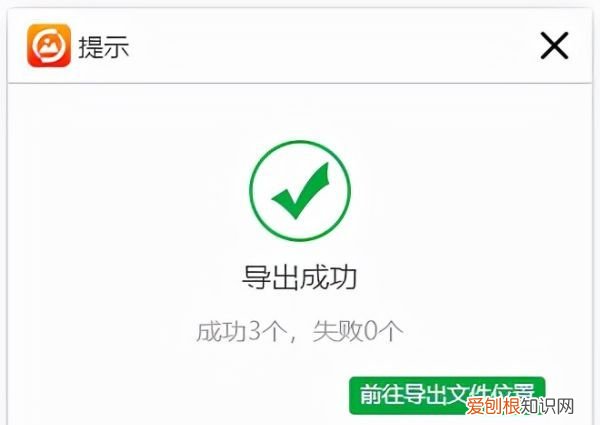
文章插图
第六步、如图,PSD就成功转换成JPG图片啦!
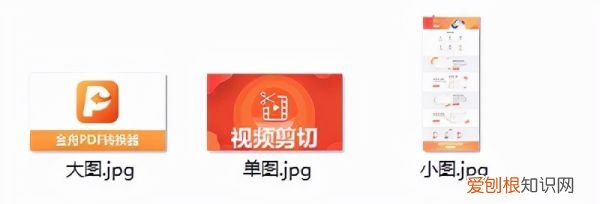
文章插图
ps处理后的图片格式如何将psd图片文件转成通用的jpg格式呢?接下来这个方法绝对适合大家,对电脑小白也是十分的友好,没有过多复杂的操作,只需简单几个步骤就能实现 。具体的操作方法如下,快来看看吧!
借助工具:
操作方法:
第一步、双击打开图片格式转换器,在左侧选择“格式转换”功能,然后点击添加文件,将需要转换格式的psd文件上传进来;
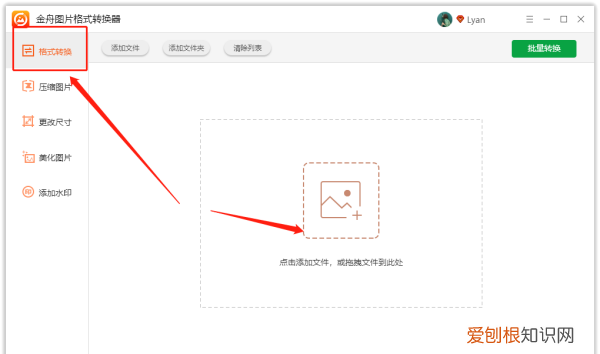
文章插图
第二步、如图,在软件右侧的设置中,选择需要转换的格式;
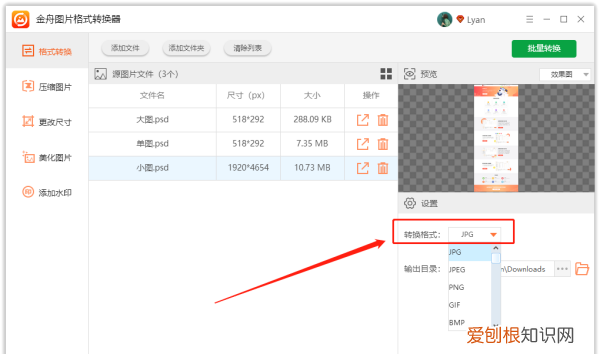
文章插图
第三步、软件默认的存储位置是原文件夹,点击“. . .”可更换位置;
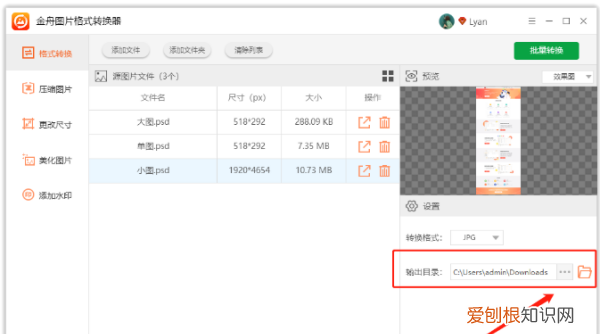
文章插图
第四步、最后,直接点击右上角的“批量转换”就可以了;

文章插图
第五步、转换成功后,会得到以下提示,点击前往导出文件位置浏览文件即可;
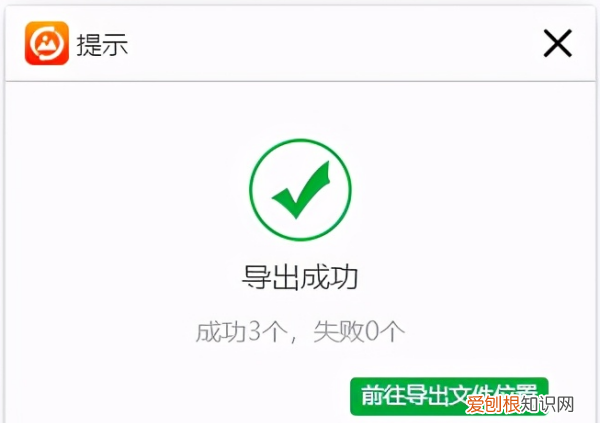
文章插图
第六步、如图,以下就是转换好的jpg图片啦!
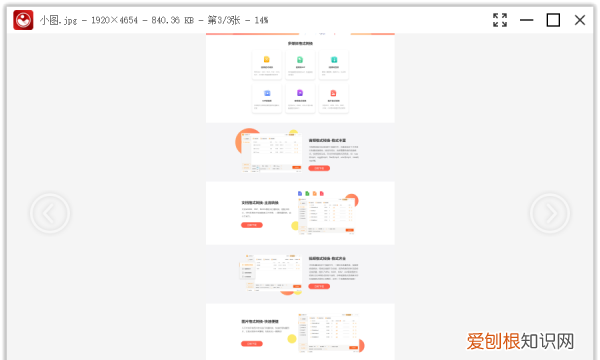
文章插图
以上就是关于怎么把psd转换成jpg图片,PSD格式可以如何转换成JPG的全部内容,以及PSD格式可以如何转换成JPG的相关内容,希望能够帮到您 。
推荐阅读
- 苹果微信通知声音改不了,苹果通知声音要如何进行修改
- 如何测量家中各个电器的耗电量 家装最全电器用电功率清单
- 微博咋样换头像,微博怎么更换头像和昵称?
- 该怎样在Excel中批量多行合并一行
- wps怎么样设置自动保存,WPS可以如何设置自动保存
- 电脑怎么截图全屏,电脑截图全屏如何截
- 电脑乘号咋样打,电脑乘号怎么打
- 在电脑上怎样打出顿号,电脑上顿号咋才可以打出来
- 电子设备可以紫外线消毒吗 家庭防疫消毒慎用紫外线设备


