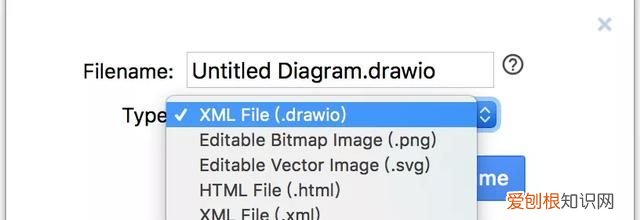
文章插图
在这个窗口中可以修改流程图的名称和文件类型,默认是.drawio格式的 。
下面用一张图总结一下,diagrams的工作界面主要组成部分:
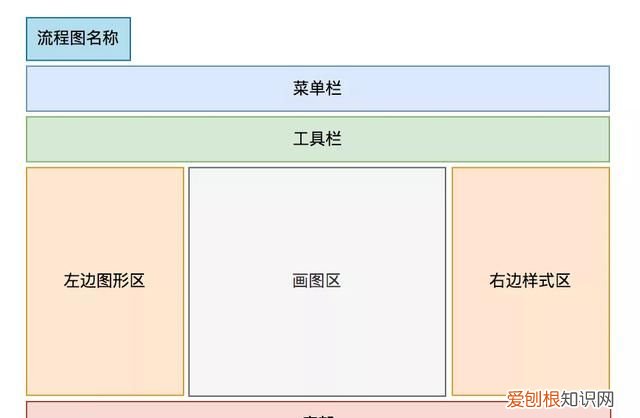
文章插图
3.1 菜单栏

文章插图
- File菜单:包含了一系列的文件操作,包括:新建、打开文件、打开最近的文件、保存文件、另存为文件、分享文件、重命名、拷贝文件、导入、导出、打印、关闭等 。
- Edit菜单:包含了一系列工作区的操作,包括:回退、撤回、剪切、复制、粘贴、删除、查找、替换、编辑、编辑属性、选择、全选等 。
- View菜单:包含了一系列的视图操作,包括:恢复默认布局、大纲视图、图层、标签、网格、滚动条、全屏等 。
- Arrange菜单:包含了一系列图形排列操作,包含:在前面、在后面、插入图形、对齐等 。
- Extras菜单:包含了一系列额外的操作,包含:主题、展开、收缩、插件、编辑画图区、配置等 。
- Help菜单:主要包含一系列全局的操作,包含:搜索、快捷键、关于等 。

文章插图
工具栏中包含了一些常用的功能,比如:图片尺寸、放大、缩小、退回、撤销、删除、在前、在后、背景色、字体颜色、连接、阴影、添加表格、添加图形、全屏、展开、收缩等 。
这些功能真的太实用了 。
3.3 左边图形区
这个区域可以选择我们画图时,需要的图形,默认有这7类图形 。
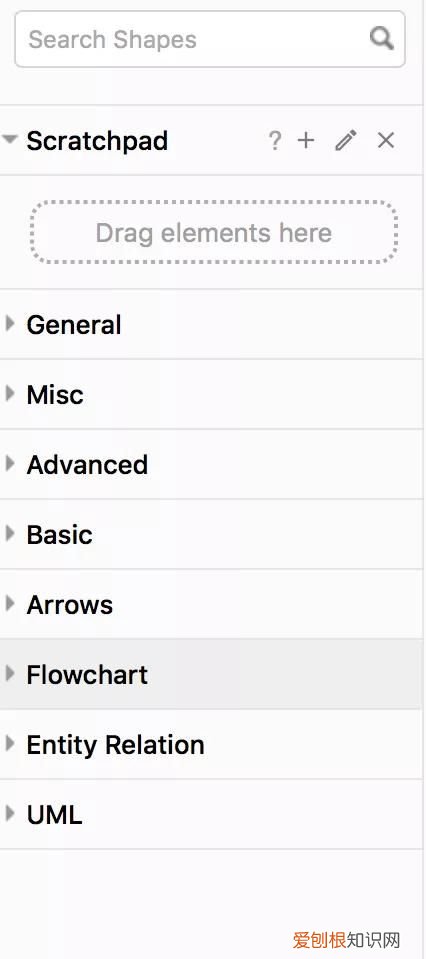
文章插图
如果不满足要求,可以点击 More Shapes 按钮,选择更多类型 。
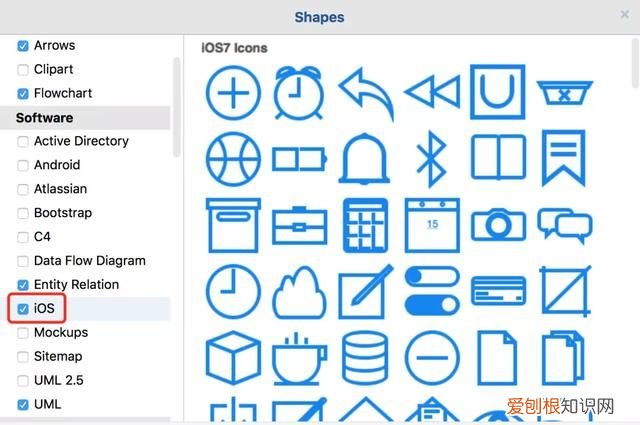
文章插图
上图中我另外加了IOS类的图形 。
我个人喜欢使用General类的图形:
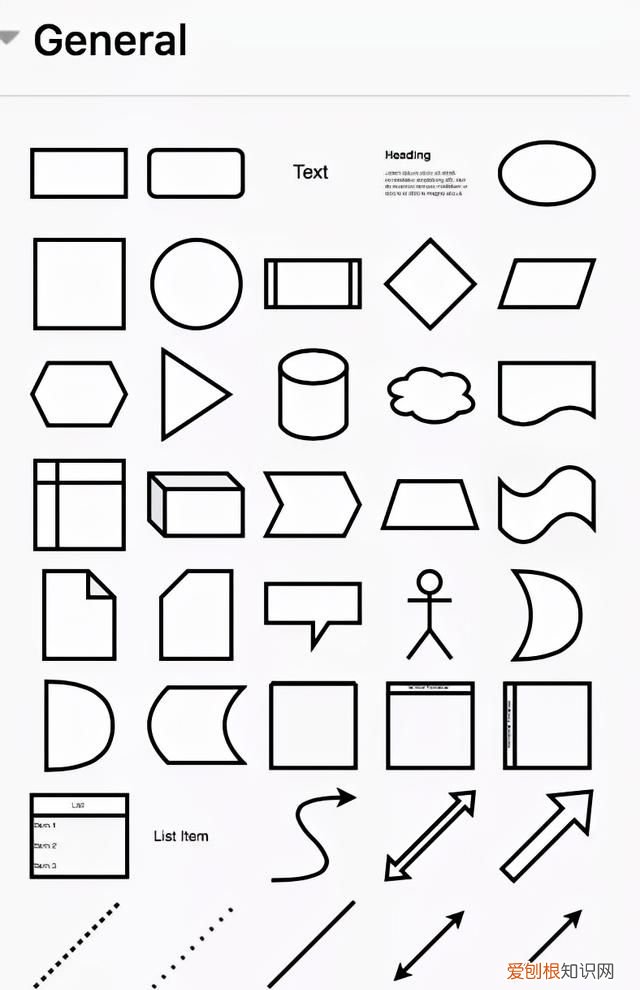
文章插图
里面常用的图形都有,画一般的流程图是够用的 。当然你也可以根据个人喜欢,选择更多的类型画图 。
3.4 画图区
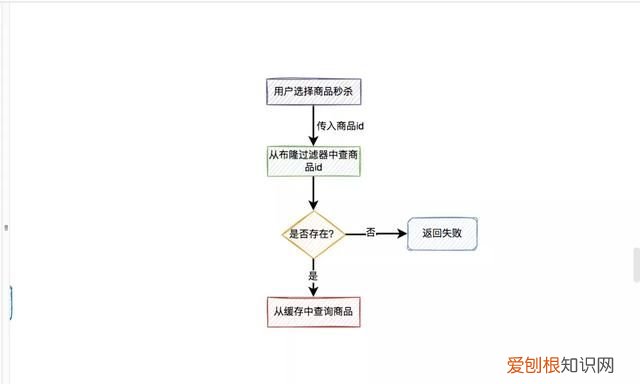
文章插图
画图区是最重要的地方了,你的流程图是在这片区域完成的 。
你可以在左边的图形区选择好图形之后,用鼠标拖到画图区 。也可以直接在画图区复制已有的图形 。
还可以加网格:
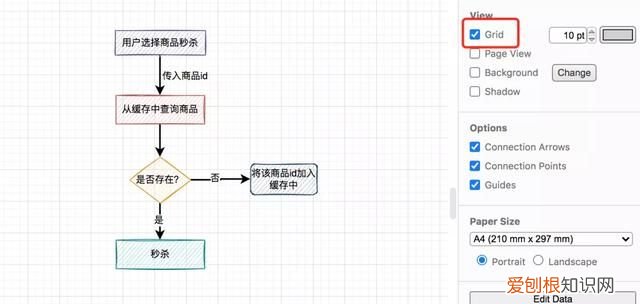
文章插图
右键空白的地方,会出现一些操作选项:
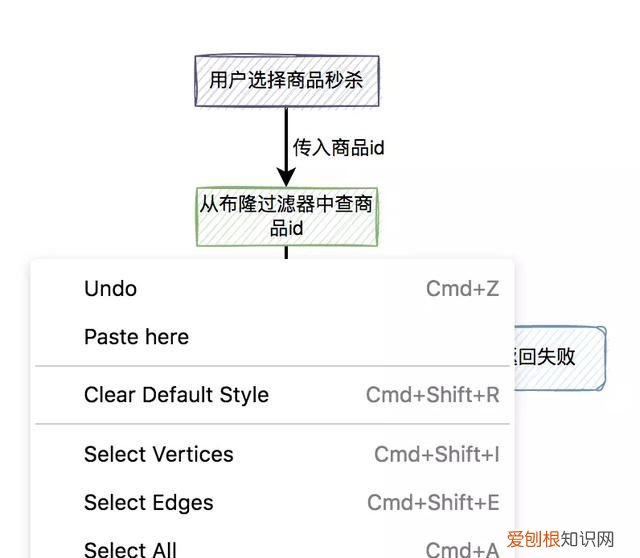
文章插图
右键某个具体图形,会出现一些图形相关的选项:
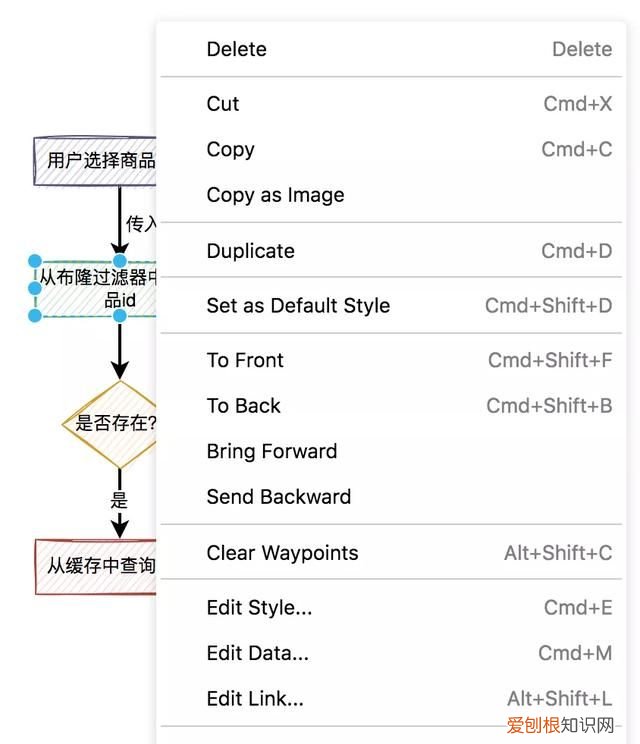
文章插图
3.5 右边样式区
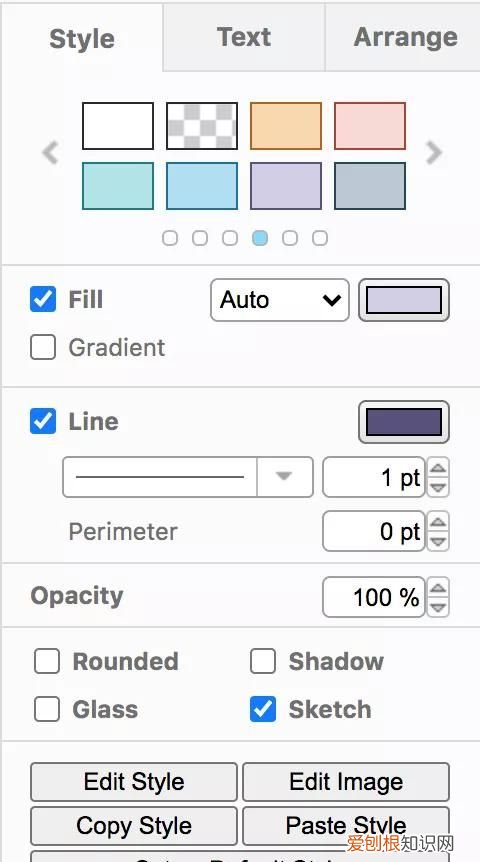
文章插图
右边样式区可以说是diagrams的灵魂 。
选择的图形,在画图区默认是这样的:
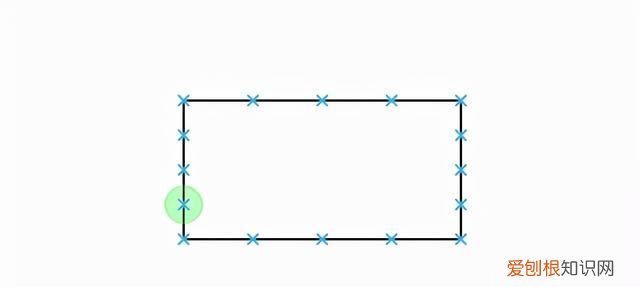
文章插图
一眼看过去,显得非常单调 。但如果在右边样式区,我加了一些样式之后,图形马上变得不一样了 。
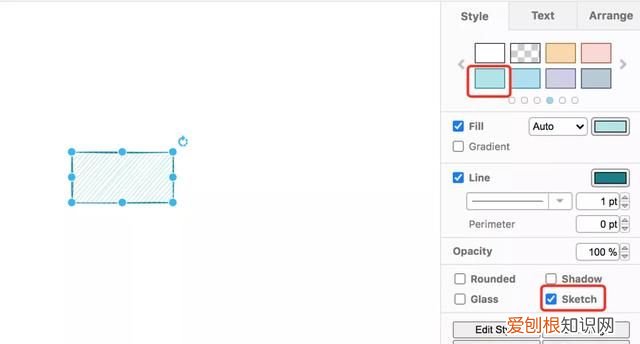
文章插图
对于文本样式也有挺多功能可以设置的:
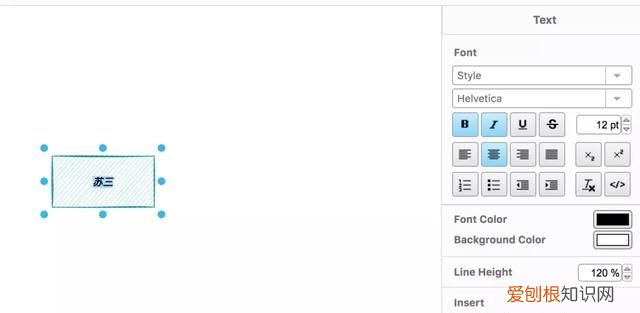
推荐阅读
- ps如何把多余的人物p掉,如何将照片多余人物ps掉
- 红米手机咋样截图,红米手机怎样截图屏幕截图
- 王者荣耀恋人关系如何解除,怎么解除王者情侣关系不需要对方同意
- 微信支付设置在哪里,微信支付方式该怎样进行设置
- 黑李子食疗作用
- 核桃肉表皮为什么是苦的
- 手冲咖啡教程,摩卡壶咖啡和手冲咖啡哪个好喝
- 温水和面做卷土豆丝饼,一个土豆丝鸡蛋卷饼的热量
- 今年的立秋是冷飕飕还是热死牛,为什么早立秋凉飕飕晚立秋热死牛


