文章插图
4、然后随便选中两行表格 , 点击底纹-找到取色器 , 点击要改变颜色的地方 。
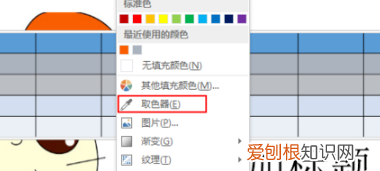
文章插图
5、发现有两行跟卡通人物头颜色一样了 。

文章插图
ppt取色器在哪里找1、ppt中的取色器在哪 。
2、ppt2013取色器在哪 。
3、ppt取色器可以取屏幕上所有对象的颜色 。
4、ppt2010的取色器在哪里 。
1.打开ppt文档 , 单击“插入”按钮 。
2.进入到插入控制面板 , 击该面板上的“图片”按钮 。
3.弹出一个对话框让选择颜色 , 选择好要取色的图片 , 单击“打开”按钮 。
4.单击后插入图片 , 单击下图片 , 再单击下菜单栏里的“开始”按钮 。
5.ppt的右侧有“形状填充”选项 , 单击该选项 。
6.下拉选项 , 单击“取色器”按钮 。
7.就可以选取颜色了 , 将鼠标移动要选取的颜色处 , 就会显示要选取的颜色 , 单击下鼠标 , 或者按下回车键就成功取色 。
8.取色完成后“形状填充”里的颜色就会变成刚刚所取的颜色 , 选取好的颜色可以使用到别的对方去 。
以上就是关于PPT怎样使用取色器 , ppt的取色器怎么用的全部内容 , 以及PPT怎样使用取色器的相关内容,希望能够帮到您 。
推荐阅读
- 美图秀秀怎么做成动态文字,怎么样才能用美图秀秀录制小
- 144hz显示器最低要求什么显卡
- 怎么注销闲鱼账号,闲鱼的账号怎么注销
- 酷狗音乐怎么添加好友,酷狗音乐里加好友该怎么加
- word咋样插入虚线
- 气温12度隔夜西瓜超过12小时能吃
- 控制阀和闸阀的区别 截止阀和闸阀的区别及各自用途
- 开放式厨房用侧吸还是顶吸效果好
- 超好吃的快手diy煎炒豆腐


