文章插图
如何正确使用Photoshop切片工具1、找一张淘宝详情页或一张大图片,将图片置入画布中

文章插图
2、选择工具栏中的“切片”工具
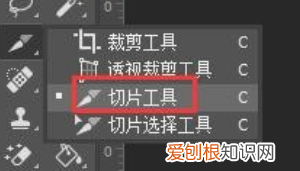
文章插图
3、最上方开始画出区域,在这里将图片裁切为4部分,可以看到上方显示的裁切数字

文章插图
4、将图片裁切好后,如果需要修改,选择工具栏中的“切片选择工具”,在需要更改的切片中,可以移动更改尺寸,移至切片周边出现箭头符号时就可以更改尺寸 。
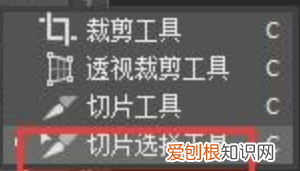
文章插图
5、如果想要去除切片,需要使用“切片选择工具”将需要去除的部分选中,然后del删除 。如果需要全部撤销时,选择“视图”工具,然后在最下方选择“清除切片”,全部切片即可全部撤销 。
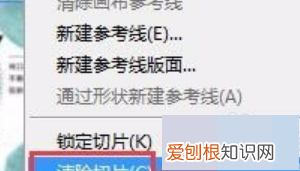
文章插图
6、导出:选择“文件-导出-存储为web所用格式”
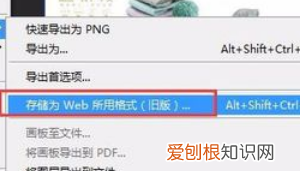
文章插图
7、将全部切片选中,选择需要导出的格式及图片属性,然后选择“存储”
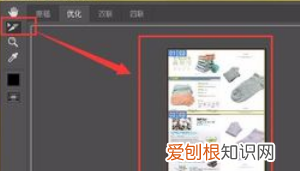
文章插图
8、在保存位置时,还可以选择保存的格式,还可以选择全部导出或只导出选中的切片,选择完成后,确定保存

文章插图
9、然后在保存位置,就可以看到保存的内容了 。已经切成好几片了 。
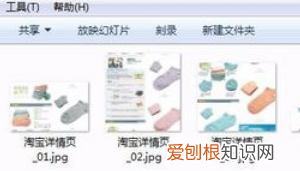
文章插图
ps的切片工具怎么用的切片工具直接把需要切的部分框选出来即可

文章插图
也可以通过右键,划分切片,按照水平或垂直均等分出多少个切片来,如下

文章插图
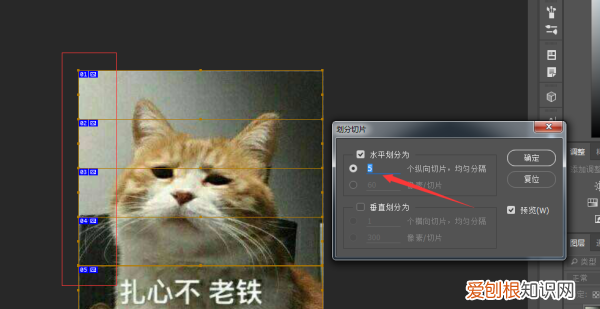
文章插图
还有一种就是,通过拉取参考线,再基于参考线划分切片,如下
从标尺(ctrl+R)拖出垂直和水平参考线
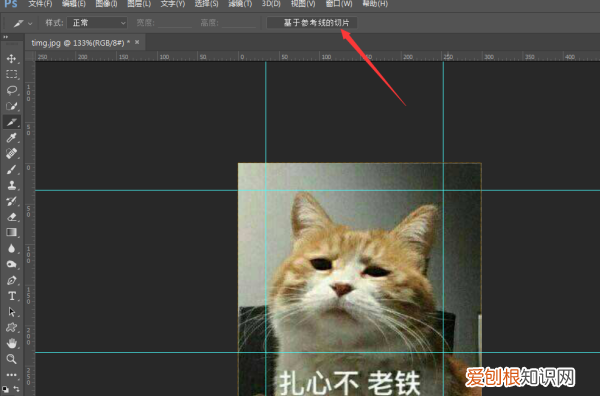
文章插图
点击箭头所指“基于参考线的切片”,即可完成切片
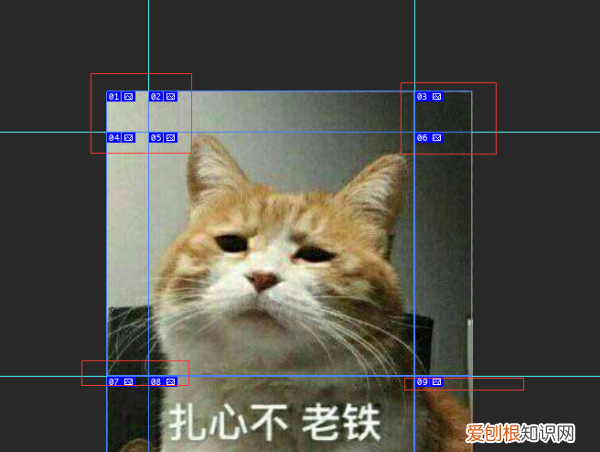
文章插图
这是切的方法,那么,当你切了N个切片,发现不合心意,想全部删了咋办?可以挨个右键删除切片,当然,最简单的方式是:视图》》清除切片

文章插图
知道怎么清除和切取,再来说说如何保存切片 。
切片很多块,保存切片需要用存储为web格式(ctrl+Shift+alt+S)
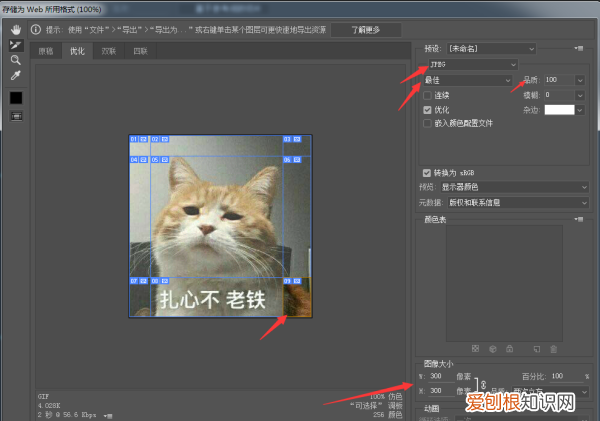
文章插图
预览图中可以看到刚刚的切片,图中箭头指的黄色切片是当前选中的切片;
在该存储设置里,可以设置图片格式(jpg/gif/png),根据自己需要选择,可以设置图片大小品质等等,最后,按一下存储,会弹出以下对话框
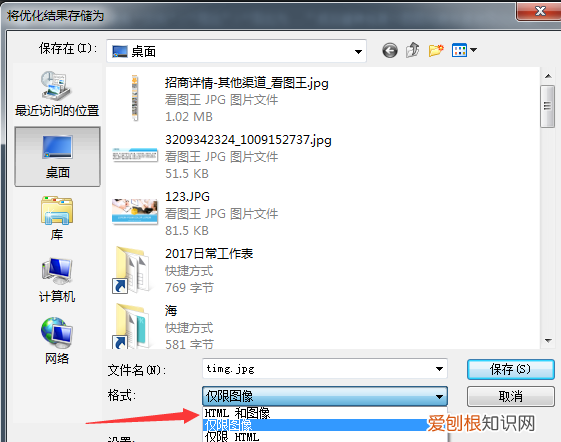
文章插图
格式里,有仅限图像/html和图像/仅限html,啥意思呢?
仅限图像:只是将切片导出为图片,不含其他东西;
推荐阅读
- 光遇备注是什么意思,光遇怎么知道别人给你的备注
- 千兆网络覆盖范围是多少 扩大双千兆网络覆盖范围
- 快手可以隐藏作品吗,怎样隐藏快手中的作品
- 蚂蚁庄园小鸡咋样抢食,支付宝蚂蚁庄园怎么偷吃别人的饲料
- 电脑的双引号该怎么打,电脑上前双引号怎么打出来
- 如何才能取消iCloud储存空间的购买
- 计算机专业究竟如何就业 将来计算机专业的人会失业吗?
- 钉钉远程协助怎么操作,钉钉远程控制电脑怎么操作
- 如何才能在微博屏蔽一个人,新浪微博聊天记录删了可以恢复吗


