文章插图
4、之后在弹出来的选项卡中,点击“打开”选项,如图所示 。
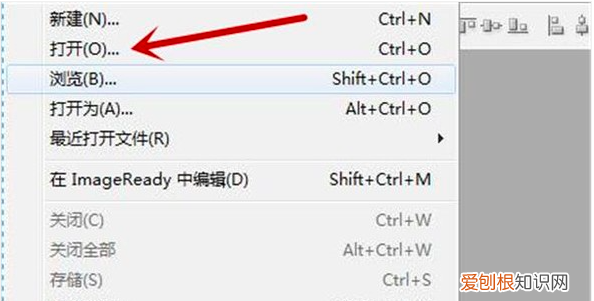
文章插图
5、之后我们选中需要调整脸部胖的图片,并点击“打开”,如图所示 。

文章插图
6、之后点击PS上面功能区域的“滤镜”,如图所示 。

文章插图
7、之后在弹出来的选项卡中点击“液化”,如图所示 。
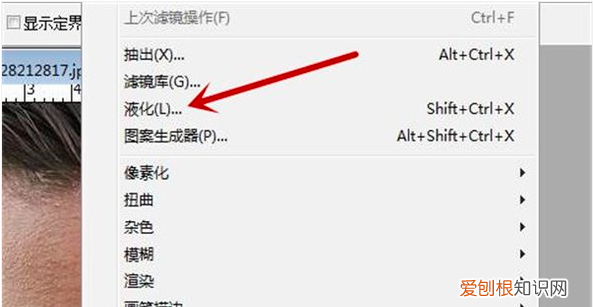
文章插图
8、之后即可进入到液化更能的工具界面,我们利用这个功能来调整脸部的胖瘦,设置后右侧上方工具的数据,如图所示 。
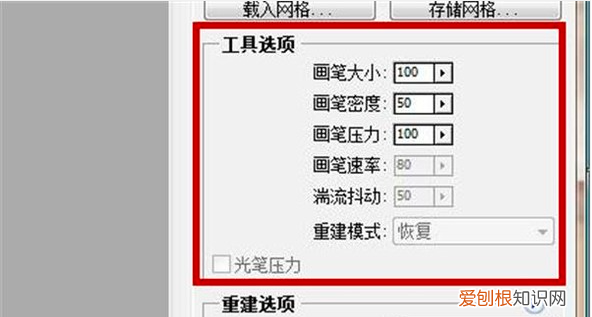
文章插图
9、之后在图片上就会出现一个大圆,我们通过这个圆,在脸部的左右向内侧拖动,即可将脸部修_,如图所示 。

文章插图
10、最后我们修好的效果如图所示,保存即可,第二张图片是没修之前胖脸和修改之后_脸的对比,如图所示 。

文章插图
以上就是关于如何才能用PS修脸,怎么用ps精修人物脸部及皮肤的全部内容,以及如何才能用PS修脸的相关内容,希望能够帮到您 。
推荐阅读
- 渐冻症是什么病能治好吗 渐冻症
- 四川盆地:天然自成的形胜之地 四川盆地
- iphone如何隐藏app图标,苹果手机该咋样隐藏App图标
- 祝福语大全简短10个字大全 祝福语大全简短10个字
- 旦角雪花啤酒
- 蜘蛛能吐出多少米蛛丝,蜘蛛什么情况下会吃掉自己的丝
- 小米空调质保几年,小米空调用了几年的人感觉怎么样
- 布偶猫介绍,布偶猫多少钱一只? 布偶猫价格
- 我采访了上千个女人 女生喜欢什么样的男生


