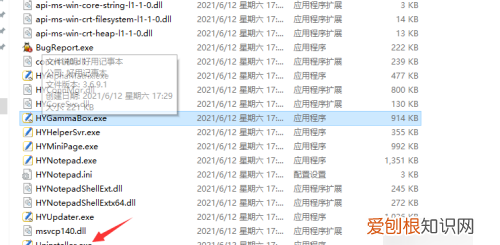
文章插图
如何关闭电脑的弹窗广告弹出1、首先打开WIN菜单(开始菜单),点击控制面板,如下图所示 。

文章插图
2、弹出对话框,点击系统和安全,如下图所示 。
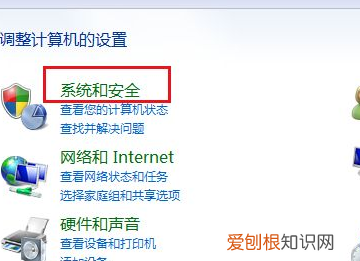
文章插图
3、弹出对话框,点击管理工具,如下图所示 。
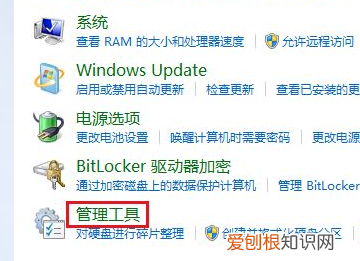
文章插图
4、弹出对话框,双击任务计划程序 。
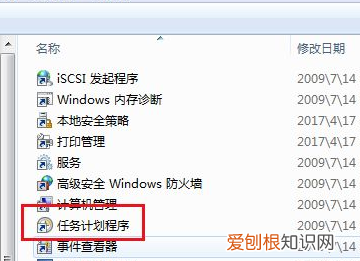
文章插图
5、弹出对话框,点击任务计划程序库 。
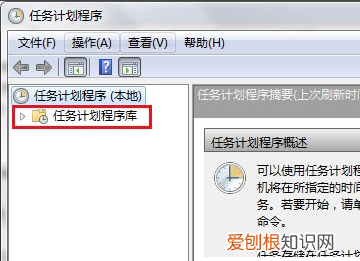
文章插图
6、然后在打开的右边栏中,鼠标右击文件,点击删除,把所有文件删除后,点击关闭 。
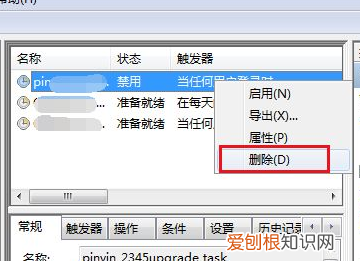
文章插图
7、回到控制面板,点击网络和Internet 。
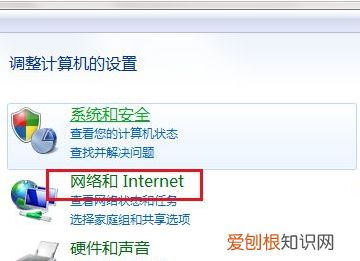
文章插图
8、弹出对话框,点击Internet选项 。
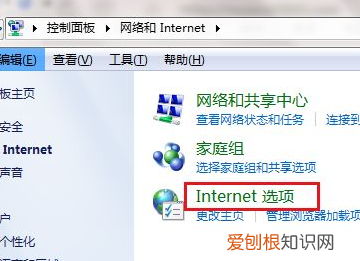
文章插图
9、弹出对话框,点击隐私,设置 。
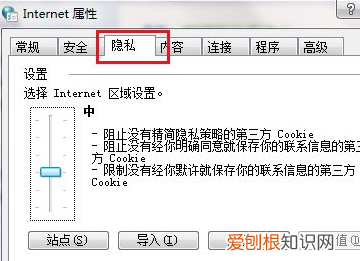
文章插图
10、弹出对话框,勾选阻止弹出窗口时显示通知栏前面的勾,在阻止级别选择中,关闭 。
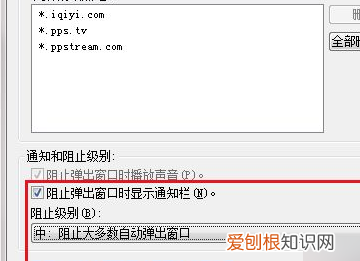
文章插图
11、确定之后,电脑的弹出就会消失了 。
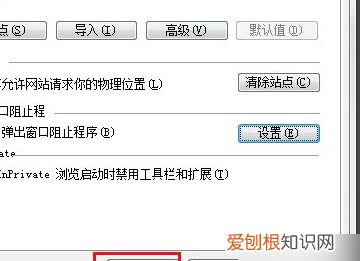
文章插图
以上就是关于该咋样关闭电脑上弹出的广告,电脑如何关闭弹出来的广告游戏的全部内容,以及该咋样关闭电脑上弹出的广告的相关内容,希望能够帮到您 。
推荐阅读
- 记住这22个教师招聘面试之谨记 教师面试注意事项
- 盐水一泡白色小虫密密麻麻 杨梅有虫
- 好用的文件管理器电脑,电脑桌面文件管理软件哪个好用
- 文在寅与韩候任总统尹锡悦会面:谈了总统府办公室搬迁预算,没谈李明博
- 输入法不见了如何解决 输入法没了怎么办
- 微信红包咋才可以连发0个,一次性给一个人发10个红包
- 如何才能用美图秀秀录制小,美图秀秀如何录制带字母的视频
- 3款好看的清新的短发扎发发型图解! 短发发型扎法图解
- 电脑日志该咋样查看,电脑系统日志在哪查看教程


