5、在我们想要合并的另外一个磁盘,右键点击,选择扩展卷 。
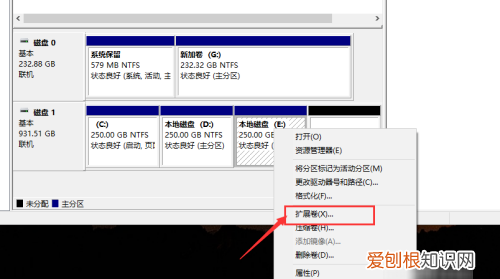
文章插图
6、点击下一页 。
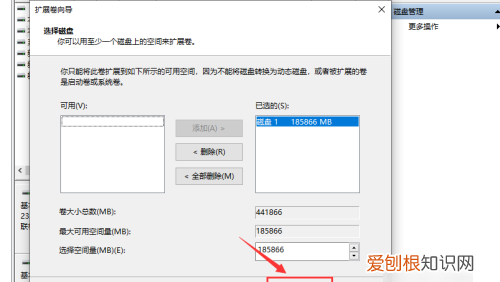
文章插图
7、点击完成,这样我们就把两个磁盘合并成一个了 。
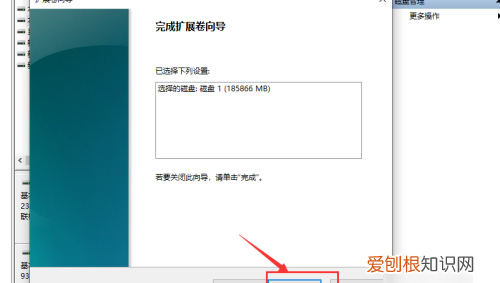
文章插图
win10如何合并两个磁盘操作方法如下:
操作设备:戴尔笔记本电脑
操作系统:win10
操作程序:计算机
1、首先在桌面上用鼠标右键单击【计算机】 。
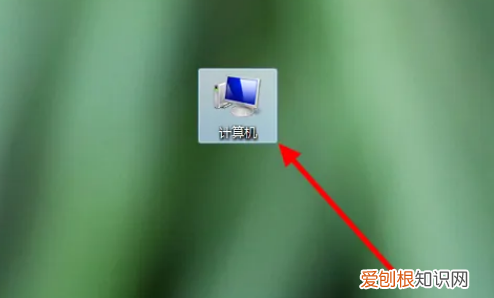
文章插图
2、弹出菜单后,点击【管理】 。

文章插图
3、进入【计算机管理】的界面后,点击【磁盘管理】 。
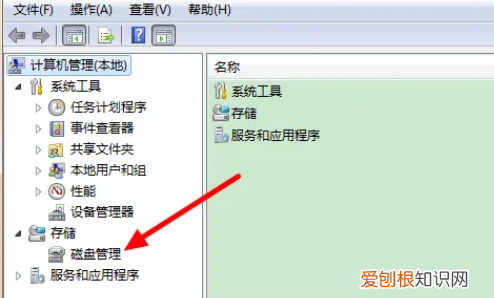
文章插图
4、然后在界面右侧用鼠标右键单击需要合并的两个磁盘中的一个 。

文章插图
5、在弹出的菜单中点击【删除卷】 。
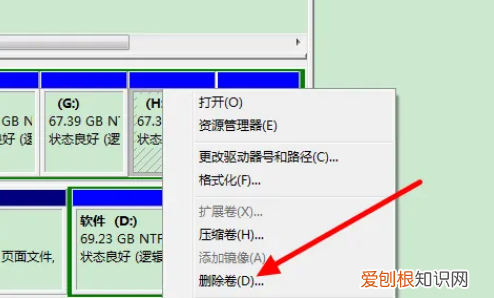
文章插图
6、弹出对话框,点击【是】 。这样操作后,会将该磁盘中的数据全部删除,如果有重要的数据,就需要提前备份 。
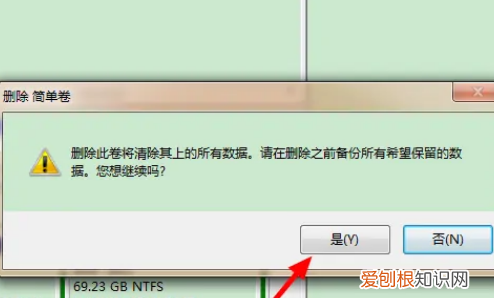
文章插图
7、再用鼠标右键单击另一个磁盘,在弹出的菜单中,点击【扩展卷】 。

文章插图
8、接着,会弹出【扩展卷导向】的界面,点击【下一步】 。
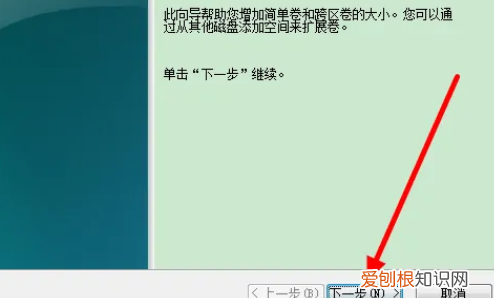
文章插图
9、再点击【下一步】 。
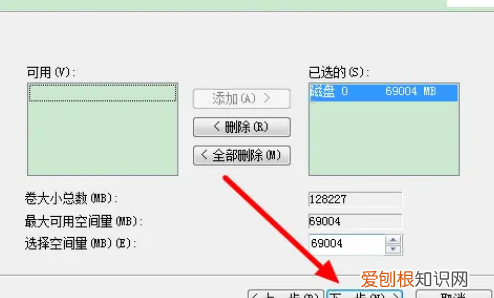
文章插图
10、最后,点击【完成】 。
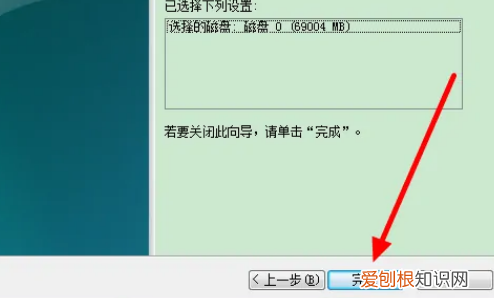
文章插图
11、另外,还会弹出一个对话框,点击【是】即可 。这是提醒大家不能合并系统盘 。这样操作后,两个磁盘就合并成了一个 。

文章插图
【win0要如何合并磁盘,W10怎样把d盘和e盘合并】以上就是关于win0要如何合并磁盘,W10怎样把d盘和e盘合并的全部内容,以及win10要如何合并磁盘的相关内容,希望能够帮到您 。
推荐阅读
- 你真的知道自己是什么星座的吗? 星座是阴历还是阳历
- 脚趾痛,多与这4个因素有关 脚趾痛
- 四川最大酒曲厂,泸州酒曲好还是华西酒曲好
- 微信和一个人转账汇总 微信如何查转账记录
- c22n材质 「2n什么意思」
- 本土感染者超5万例 吉林疫情怎样了
- 春雷喹啉铜使用说明 「农药春雷喹啉铜」
- 建兰四季兰红宝石,墨兰红宝石
- 东菱电器全国售后网点 「东菱售后维修点」


