文章插图
2、这时 , 选择首选项 , 在右侧弹出的菜单中直接打开【文件处理】
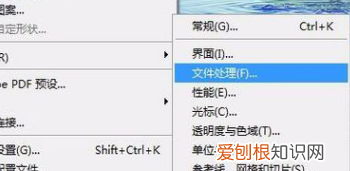
文章插图
3、我们可以看到 , 当前的【后台存储】处于开启状态
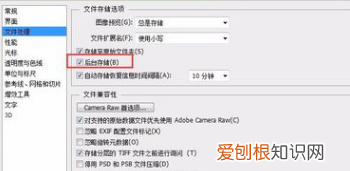
文章插图
4、我们直接把【后台存储】取消掉 , 然后点击右上角的【确定】 , 这时 , 我们再重新保存下psd文件看看是否问题解决 , 点击左上角【文件】

文章插图
5、选择好psd文件的保存路径 , 然后点击【保存】
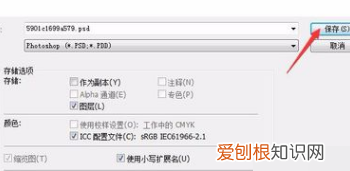
文章插图
6、刚刚的ps文件已经完美保存到电脑当中 , 问题解决
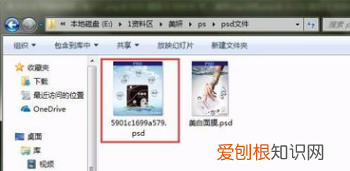
文章插图
photoshop制作的图片怎样保存1、在菜单中选择“文件”-“存储”在对话框里选择要保存的格式 。\x0d\x0a2、直接用键盘按Ctrl+s弹出保存对话框就可以保存了\x0d\x0a3、在你编辑结束时可以直接点击图像文件标题栏右侧的关闭按钮 , 就弹出对话框大概的意思问要不要保存 , 点击“是”就出现保存对话框就可以保存 。(如果是已经保存过的就不出现保存对话框)\x0d\x0a\x0d\x0a以上3种方法都可以保存文件 。\x0d\x0a希望能帮到你
ps做好后怎么保存图片1、直接使用快捷键ctrl+s , 或者ctrl+shift+s保存 。
2、或者点击菜单栏的“文件” , 选择下拉面板中的“存储”或者“存储为” , 保存格式一般图片保存为jpg , 或者png格式 , 如果是要保留做好图片的图层 , 则保存为psd、或者tiff格式 。
以上就是关于ps应该如何保存 , ps怎么保存图片为jpg格式的全部内容 , 以及ps应该如何保存的相关内容,希望能够帮到您 。
推荐阅读
- 漂白纱和染色纱 包染色和包漂白的纱的区别有哪些
- 日常生活的碱性食物有哪些 碱性食物有哪些
- 冬天家里养什么花最好 冬天家里适合养什么花好
- 吃花生可以快速去除蒜臭味 吃花生是否可以快速去除蒜臭味
- 金鱼跟木鱼有什么分别,金鱼起源于哪 金鱼起源哪个
- 海花岛39栋楼行政复议决定已作出
- 泡豆芽用热水还是用凉水 泡豆芽是用热水
- 怎么收拾家里干净整洁 如何收拾家里干净整洁
- 前挡风玻璃加热_朗逸纯电前挡风玻璃加热丝


