电脑键盘如何才可以截屏
本文章演示机型:联想小新air14 , 适用系统:Windows10 , 软件版本:Word 2020;
在电脑键盘右上方找到【Print Screen】键 , 或者缩写的【Prtsc】键 , 按下【Print Screen】键或者【PrtSc】键 , 选中整个桌面 , 就可以截图整个屏幕;
接着可以在画图工具或者Word文档中粘贴 , 比如本文章点击鼠标右键新建【Word文档】 , 双击进入该Word文档 , 单击鼠标右键 , 在弹出的菜单栏中选择【粘贴】选项卡 , 就可以看到刚才的截图了 , 最后点击左上方的【保存】图标 , 即可将该截图保存到该Word文档当中;
本文章就到这里 , 感谢阅读 。
电脑怎么用键盘截图一、快捷键截图
1. Win + shift + S:可以选择截图区域的大小 , Ctrl+V粘贴在word、微信等应用里 。能否直接编辑修改需视系统版本而定 , 1809版本可在截图后进行编辑修改(该快捷键其实是调用了OneNote里的截图功能)
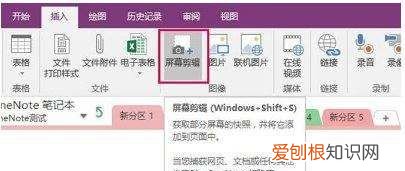
文章插图

文章插图
3.Win键 + Prt sc:对整个页面截图 , 无法直接编辑修改 , 自动保存在此电脑—图片—屏幕截图里 。
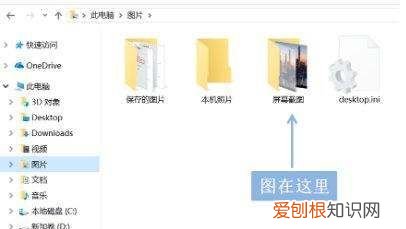
文章插图
如我在桌面打开了文件资源管理器 , 按下Alt+ Prt即可对资源管理器界面窗口进行截图 。

文章插图
二、Win10自带截图软件
1.Windows Ink
a.打开要截取的页面 , 同时按下Win+W键 , 在弹出的Windows Ink工作区中点击屏幕草图 。
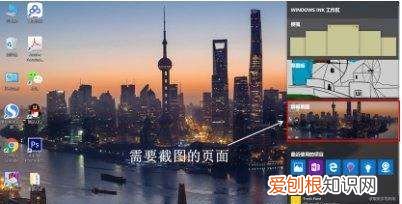
文章插图
b. 此时整个页面就被截取下来 , 同时进入了编辑状态 , 可进行涂鸦 , 画面剪切 。图片编辑好后 , 可选择将图片另存为 , 或直接复制 , 粘贴使用 。
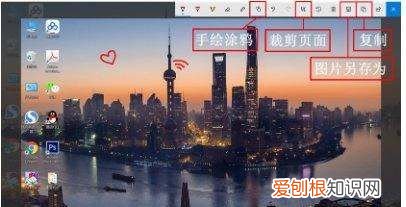
文章插图
2.Microsoft Edge浏览器
a.打开Miscrosoft Edge浏览器 , 点击页面右上角的添加笔记 , 在弹出的菜单栏中选择剪辑 。
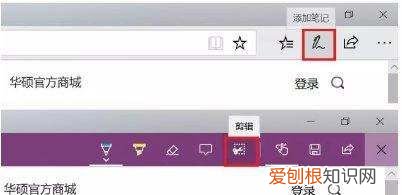
文章插图
b.框选需要截图的页面 , 向下拖动鼠标 , 就可以截取网页中长度较长的内容 , 截图完成后 , 点击保存 , 退出笔记视窗 。
c.点击页面左上角的中心-阅读列表 , 即可看到之前的截图 , 单击打开 。
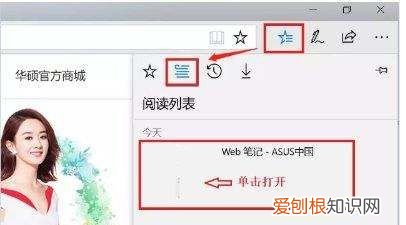
文章插图
d.在打开的图片上右击鼠标 , 即可选择将图片另存为或直接复制进行发送 。
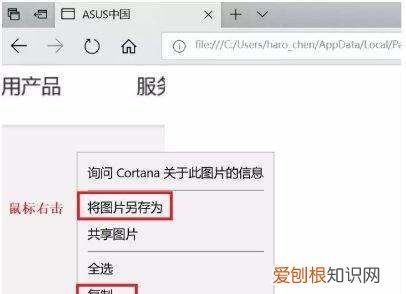
文章插图
3.截图工具
a.桌面右下角搜索框输入“截图工具” , 鼠标点击打开(可将其固定到任务栏 , 方便使用)

文章插图
b.可以设定截图模式 , 延迟截图的时间 , 点击新建即可进行截图 。
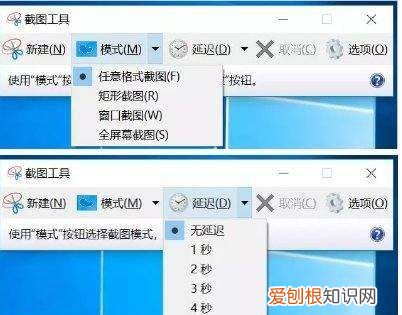
文章插图
c.花样截图完成后 , 还可进一步标注 , 保存或直接复制发送 。
推荐阅读
- ps加粗字体快捷键,可以怎样用PS加粗字体
- 立陶宛建议消费者不买并扔掉现有中国手机
- 魔兽世界怀旧服多少级去外域 多少级去外域_2
- 苹果手机如何才可以隐藏App图标
- 端午节的传统习俗 端午节的习俗
- word如何才可以插入虚线,word如何打虚线的下划线
- 电脑怎样用键盘截屏快捷键,可以怎么用电脑键盘进行截屏
- 怎样去掉电脑弹窗广告弹出,电脑上弹出的广告要怎么进行关闭
- 镀锌管厚度规格表 镀锌管标准



