6、之后选择“插入”-“页码”
7、即可完成分段页码的设置 ;
word怎么分节材料/工具:word2007
1、我们把光标放在要设置页码的页面顶端,双击定位 。
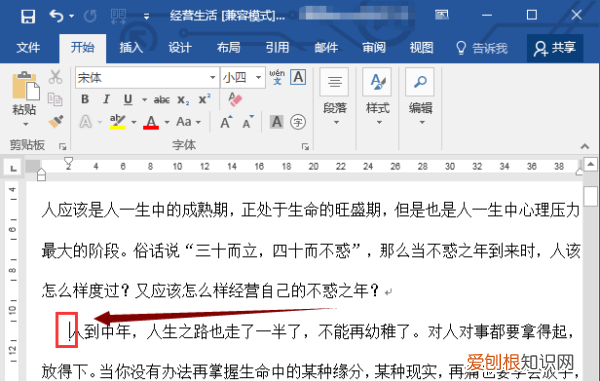
文章插图
2、点击“布局” , 在选项卡中选择“下一页”
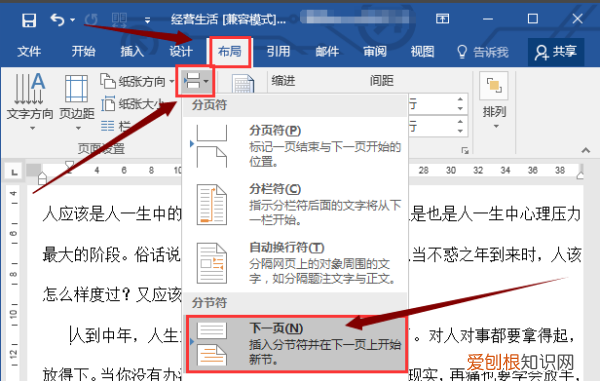
文章插图
3、插入分节符 。
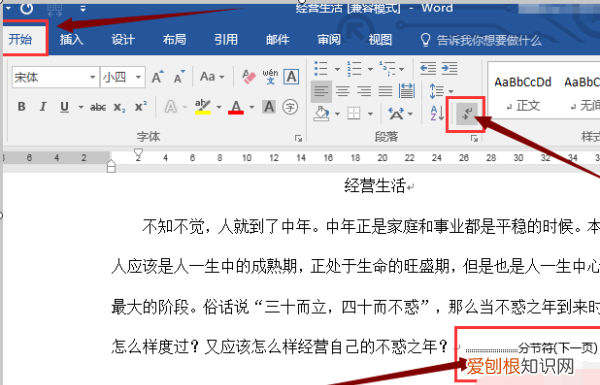
文章插图
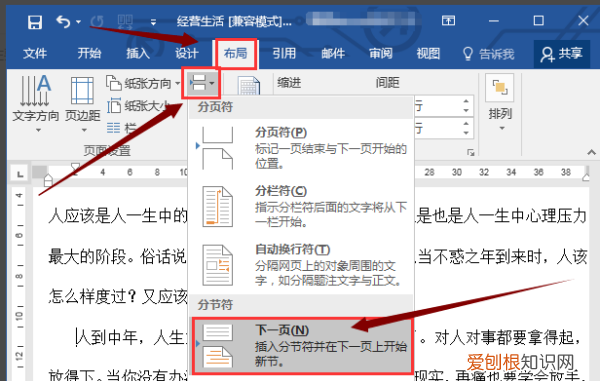
文章插图
5、为了更好的展示页码 , 这里我们调大了页码的字号 。
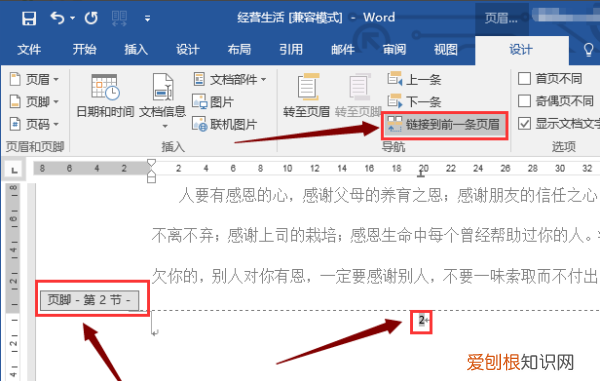
文章插图
6、接着在“页码”中单击“设置页码格式” 。
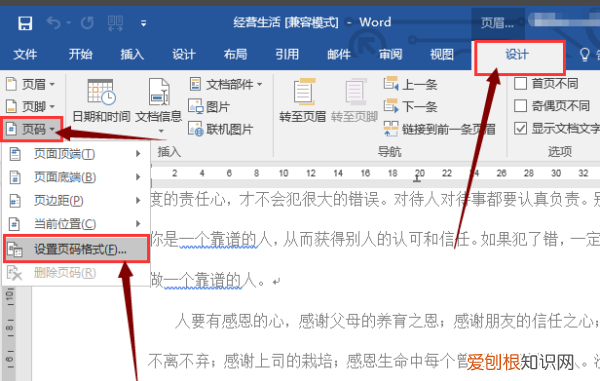
文章插图
7、在对话框中设置格式,把如图所示的位置设置为1,单击“确定” 。
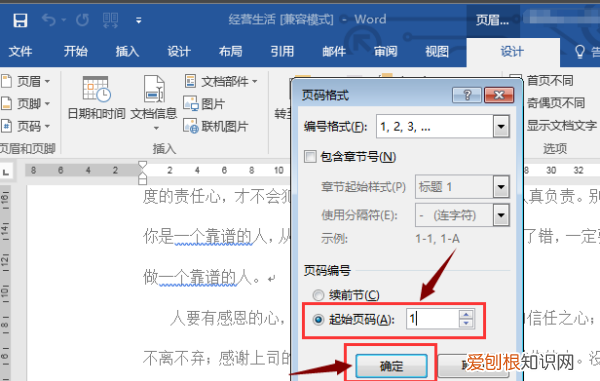
文章插图
8、效果如图当前页码已经从1开始 。
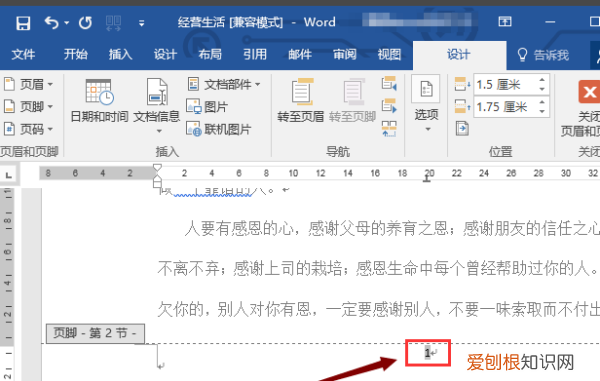
文章插图
9、返回位于第一节的首页,把光标放在该页码定位当前页面面的页码为1 , 因此 , 这里选“首页不同” 。
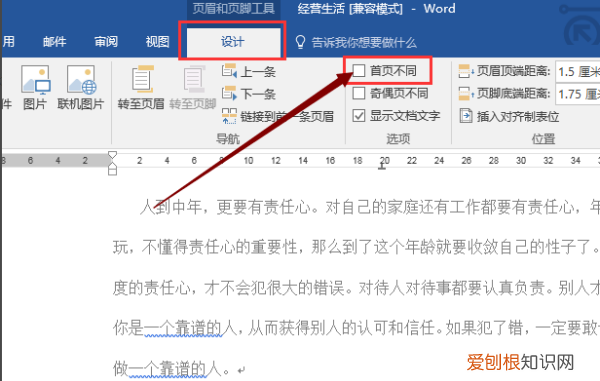
文章插图
10、如图首页的页码被消除,接着选择关闭页眉和页脚 。
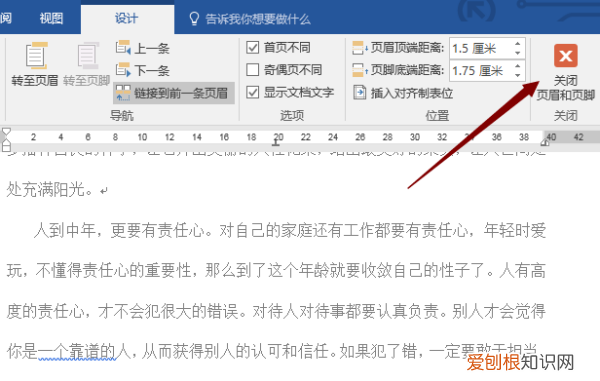
文章插图
11、拖拉滚动条浏览文档,最终效果如图所示,分节设置页码成功 。
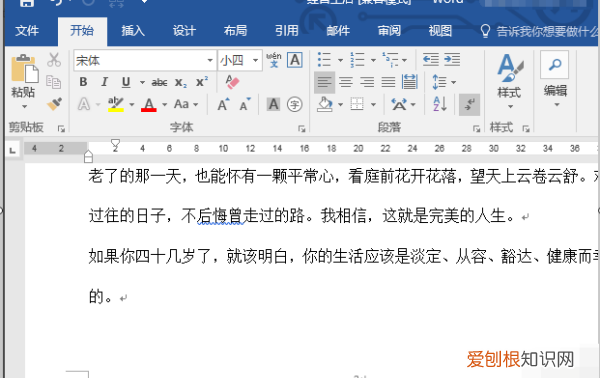
文章插图
【word怎么分节编页码,word怎么分节设置页码】以上就是关于word怎么分节编页码 , word怎么分节设置页码的全部内容 , 以及word怎么分节设置页码的相关内容,希望能够帮到您 。
推荐阅读
- 群收款怎么弄,上哪能查找到群收款的位置
- 保质期三年的纸尿裤只有几个月就过期了还能用吗 尿不湿保质期
- 怎样才能提高汉语口语表达能力 如何提高自己的语言表达能力
- 如何监听对方手机微信的实时记录「2个实用方法」
- 微信怎么群收款,去哪里找到群收款
- 过目不忘记忆力训练 如何提高自己的记忆力
- 可以盗微信密码的软件「78小免费思路」
- 两部手机微信同步消息怎么弄啊「32小实用知识」
- 什么软件可以同步对方微信「19种简单思路」


