文章插图
2.选择第一个搜索结果点击进入 。
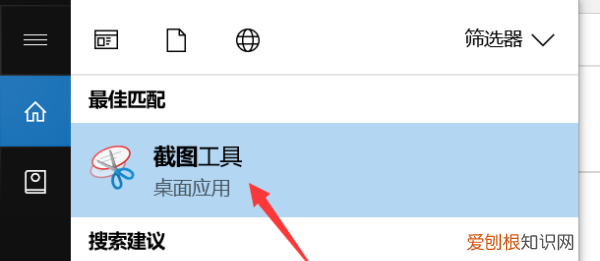
文章插图
3.点击新建 。

文章插图
4.进入窗口化截取模式 。

文章插图
5.在QQ聊天窗口中按住按住ctrl + v进行粘贴 。
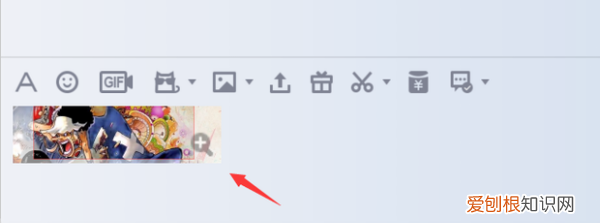
文章插图
方法3
1.在QQ登录的在状态下 。
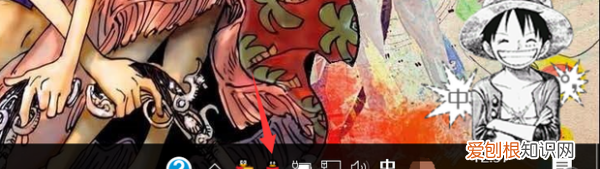
文章插图
2.按住键盘上的ctrl + alt + a可进行截图 。

文章插图
3.截下来的图片直接出现在QQ聊天窗口中 。

文章插图
电脑怎么截全屏电脑截图全屏方法如下:
1、Win + shift + S:可以选择截图区域的大小,Ctrl+V粘贴在word、微信等应用里 。能否直接编辑修改需视系统版本而定,1809版本可在截图后进行编辑修改(该快捷键其实是调用了OneNote里的截图功能)
3、Win键 + Prt sc:对整个页面截图,无法直接编辑修改,自动保存在此电脑—图片—屏幕截图里 。

文章插图
借助第三方应用
若电脑中安装office2010及以后的版本,有onenote附件,可按下Windows+shift+s键进行截图,里面有3个截图方式选项,分别为:矩形截图、任意形状截图、全屏截图 。
任意形状截图,同样支持电脑屏幕任意不规则截图 。
以上就是关于电脑截图全屏应该如何截,电脑屏幕怎么设置全屏桌面的全部内容,以及电脑截图全屏应该如何截的相关内容,希望能够帮到您 。
推荐阅读
- lolitabot怎么用,ttf字体怎么使用
- 全站仪的使用方法步骤和注意事项 全站仪的使用方法和步骤
- 2020北京冬季奥运会的会徽是肖形印吗 202年北京冬奥会会徽是
- 西瓜直播十大公会排名 全网直播十大公会排名
- 相对分子质量相对原子质量质量分数的公式分别是什么 质量分数怎么求
- 君子兰可以浇啤酒吗,君子兰浇啤酒的好处与坏处 君子兰浇啤酒的好处
- 6号先进查询 10元一次手机定位免费版
- 学而思的老板是谁 跟谁学市值排名
- 山东赵氏家谱字辈 赵氏辈分排名


