
文章插图
方法三:
1、第一步,在Windows10桌面,右键点击桌面左下角的开始按钮,在弹出菜单中选择“设置”菜单项 。
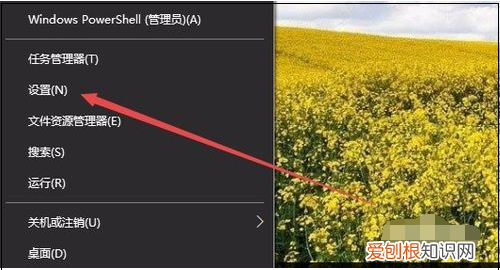
文章插图
2、第二步,在打开的Windows设置窗口中点击“网络和Internet”图标 。
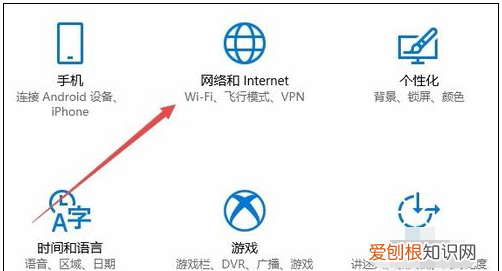
文章插图
3、第三步,在打开的网络设置窗口中,点击左侧边栏的“Wlan”菜单项 。
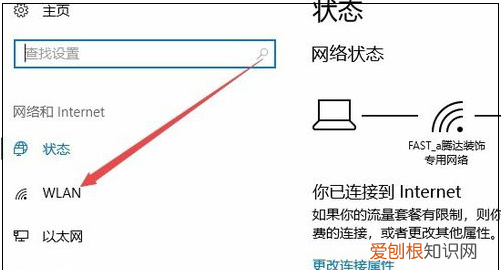
文章插图
4、最后一步,在右侧窗口中,可以看到一项为Wlan的设置,把其开关设置为开或关,就可以实现打开或关闭无线网络的功能了 。
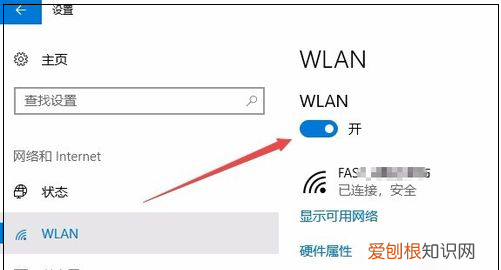
文章插图
笔记本电脑无线功能怎么开启具体操作步骤如下:
1、首先打开电脑左下角开始菜单,点击“控制面板”选项 。
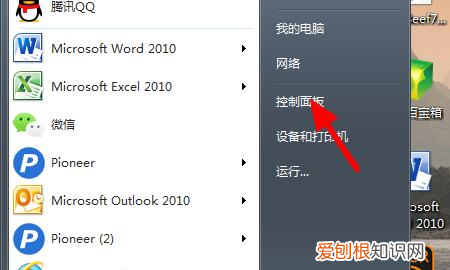
文章插图
2、然后在新弹出来的页面中点击“查看网络状态和任务”选项 。
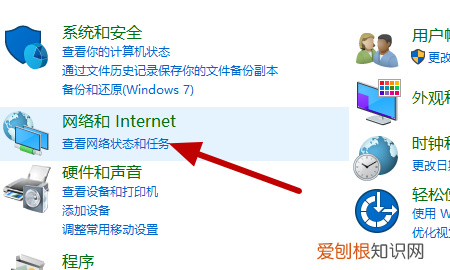
文章插图
3、之后在新弹出来的页面中点击左侧“更改适配设置”选项 。
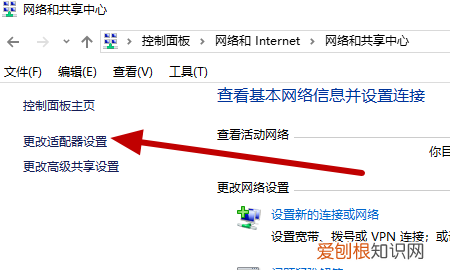
文章插图
4、然后在新弹出来的页面中鼠标有家单击WLAN并选择“连接/断开网络”选项即可打开无线功能了 。
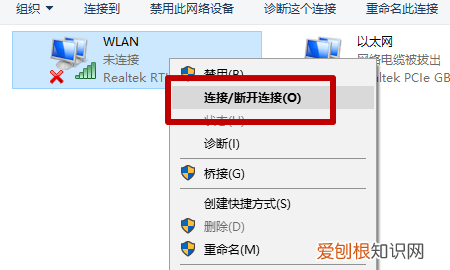
文章插图
无线网络不小心关闭如何开启1、以Win7系统为例,打开Windows资源管理器主页面,点击顶部“打开控制面板”按钮;
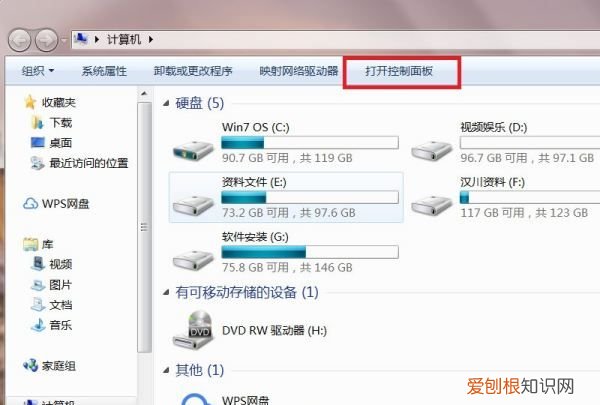
文章插图
2、在打开的控制面板页面中,点击“网络和Internet”设置项;
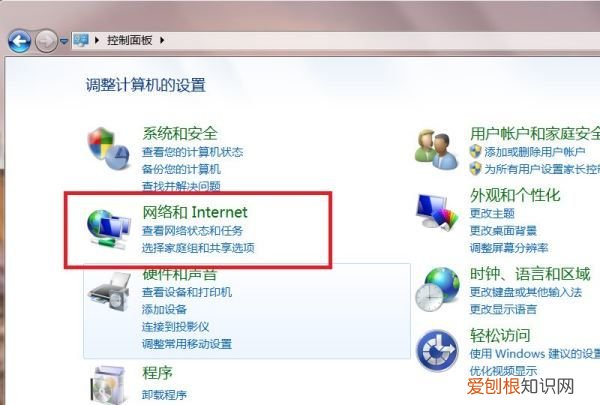
文章插图
3、点击页面中的“查看网络状态和任务”设置项;
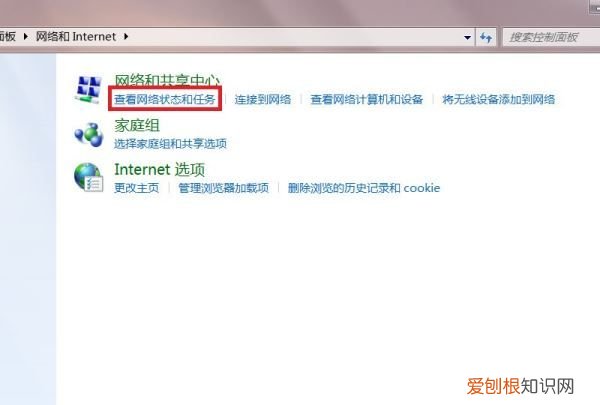
文章插图
4、在打开的页面中,点击页面左侧“更改适配器设置”选项;
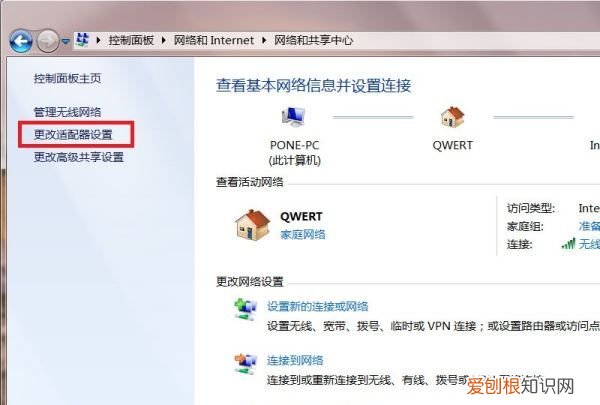
文章插图
5、接下来,在打开的页面中,找到无线网卡硬件设备,对其击右键;
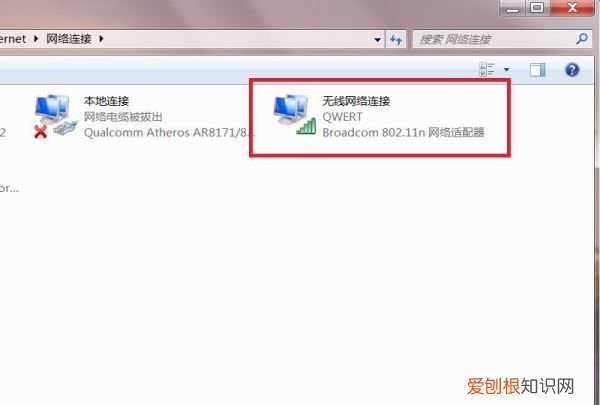
文章插图
6、最后,在弹出的右键菜单中,选择“启用”选项即可 。

文章插图
以上就是关于已关闭无线功能怎样打开的全部内容,以及已关闭无线功能怎样打开的相关内容,希望能够帮到您 。
推荐阅读
- 江苏高考总分多少分?各科都是多少分?官方回应!
- “又双叒叕”怎么读?“又双叒叕”的读法和详细意思解释
- 西游记是什么时候写的?作者又是谁?
- 水培九里香适合室内养吗?风水如何?附养殖方法
- 女同性恋可以领结婚证吗?在中国合法了吗?
- 古来稀代指什么年纪?古代人对不同年龄的代称详解
- 2022年阳历7月14日是什么节日?是不是黄道吉日?
- 五年级数学求因数是怎么求的 五年级课外数学求因数个数公式
- 史铁生的腿是怎么回事?为什么会失去双腿?


