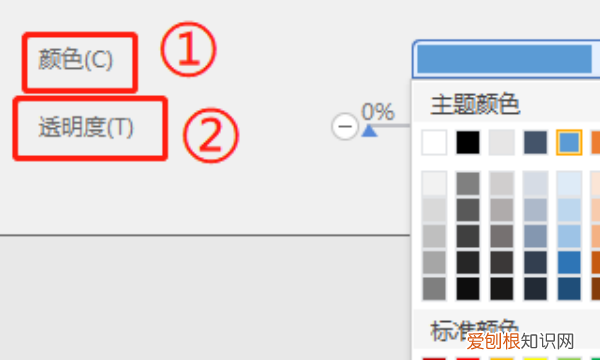
文章插图
7、设置好“文本效果格式”后,点击“确定”即可 。
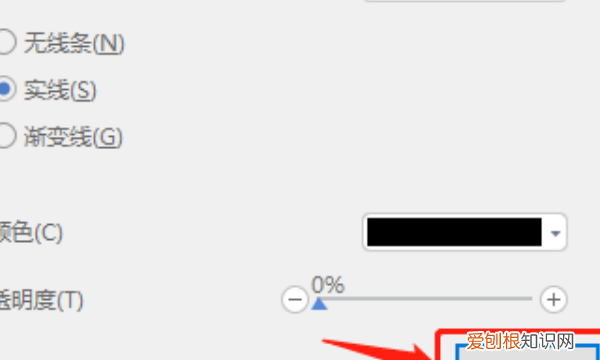
文章插图
8、再检查一下“字体”设置,然后“确定” 。
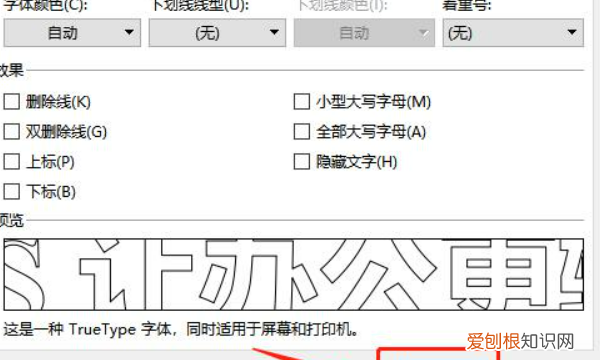
文章插图
9、如下图所示,空心字制作完成 。
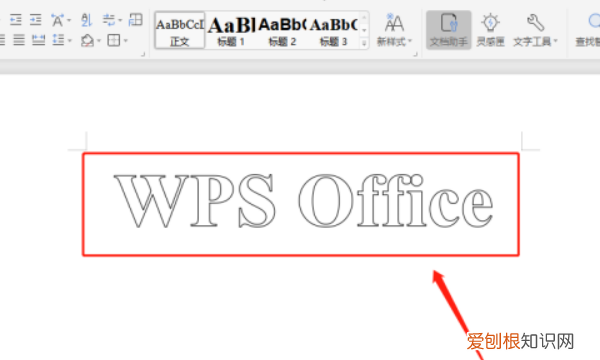
文章插图
word空心字体怎么设置打出空心字体的步骤如下:
工具:机械革命S3 Pro、Windows10、Word2019 。
1、在电脑中打开word软件 。

文章插图
2、打开一个空白WORD文档 。
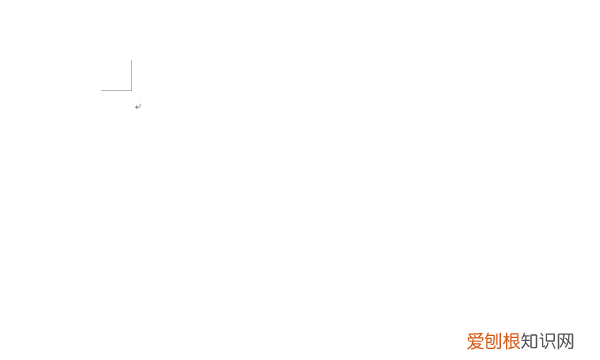
文章插图
3、在文档内输入文字内容 。
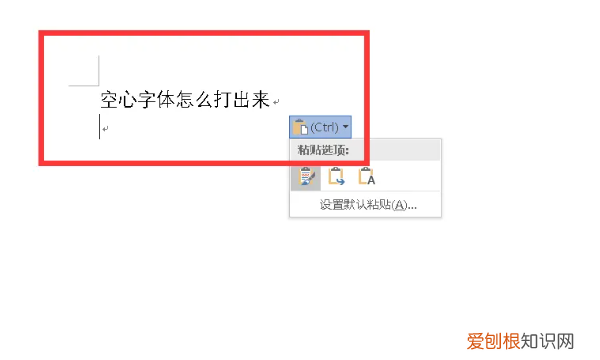
文章插图
4、选择文字,点击菜单栏上的“开始-字体”,下拉选择“华文彩云” 。
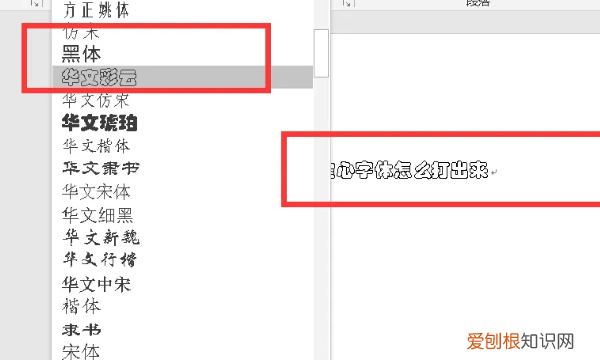
文章插图
5、选择的文字变成了空心字体 。
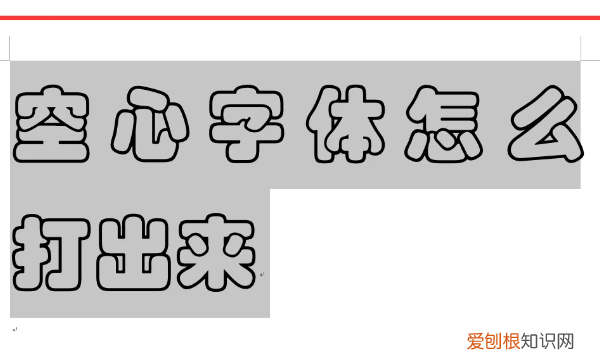
文章插图
以上就是关于空心字体怎样才能设置,word怎么制作漂亮的空心字体图片的全部内容,以及空心字体怎样才能设置的相关内容,希望能够帮到您 。
推荐阅读
- 赤兔之死表达了什么?为什么满分?
- PPT怎么排版好看?超详细PPT万能排版公式大全
- 怎样用ps提取线稿,用ps怎样提取在纸上画的线稿?
- 一公分等于多少厘米?等于多少毫米?附单位换算表
- ai中怎么使用钢笔工具,ai怎样用钢笔工具画图
- iPhone6如何查看照片大小,苹果手机应该要怎么看照片大小
- 电脑键盘截屏怎么截,电脑键盘怎么截图快捷键
- 电脑怎样设置密码开机,应该如何给电脑设置密码
- ps怎么提取线稿,怎么用ps提取线稿


