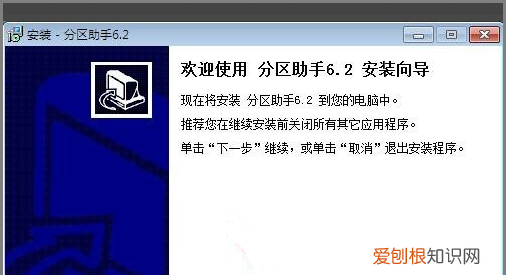
文章插图
3、随后点击“浏览”更改安装位置 。
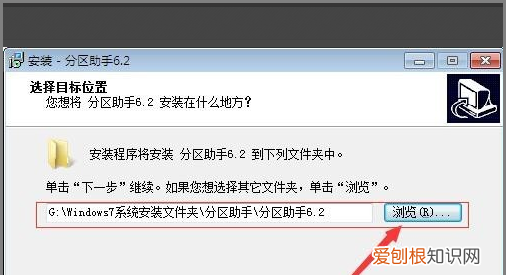
文章插图
4、右击要合并的J盘,然后点击“删除分区” 。

文章插图
5、在弹出的界面点击确定 。
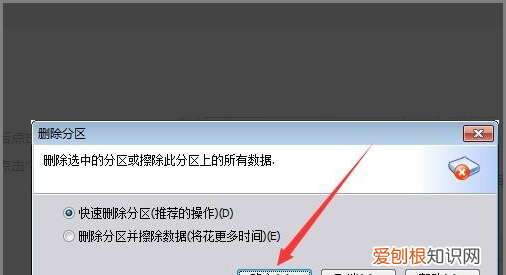
文章插图
6、右击已删除的分区,然后点击“合并分区” 。
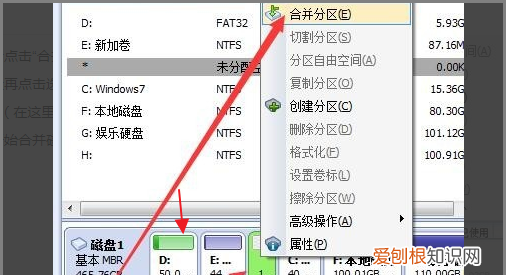
文章插图
7、接着在弹出的界面选择C盘,意思就是将J盘合并到C盘 。此时C盘的容量是40.12GB 。

文章插图
8、然后点击提交 。
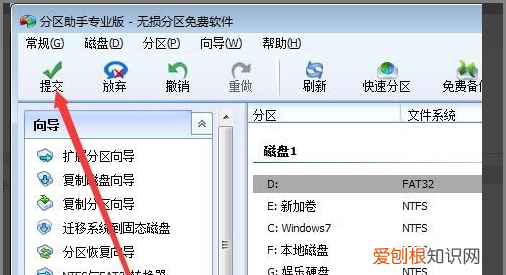
文章插图
9、最后可以看到电脑中C盘的容量变成了55.1GB了,合并成功 。
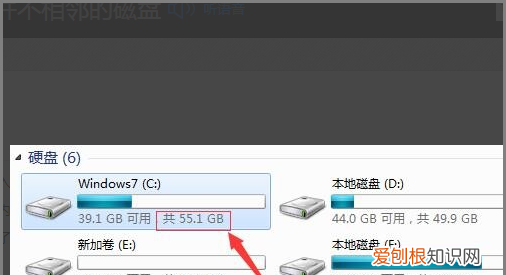
文章插图
电脑怎么合并磁盘1、进入管理器,右击“此电脑”,在弹出来的右键菜单选择“管理” 。
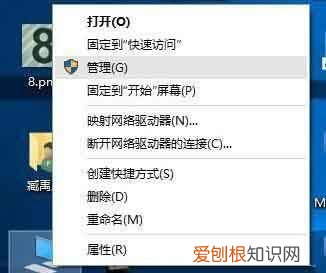
文章插图
2、进入磁盘管理,在弹出来的窗口中,窗口左侧有一个树形框 。点击这个树形框“储存”分类下的“磁盘管理” 。进入磁盘管理界面 。

文章插图
3、删除卷/压缩卷:右键点击一个充裕的磁盘盘符,如果您这个磁盘是没有用的话,建议直接删除卷即可 。但是在删除卷之前请检查文件,并且这一关方法成功率比较高 。但是如果这一个磁盘是有用的,就需要在弹出来的右键菜单中选择压缩卷 。
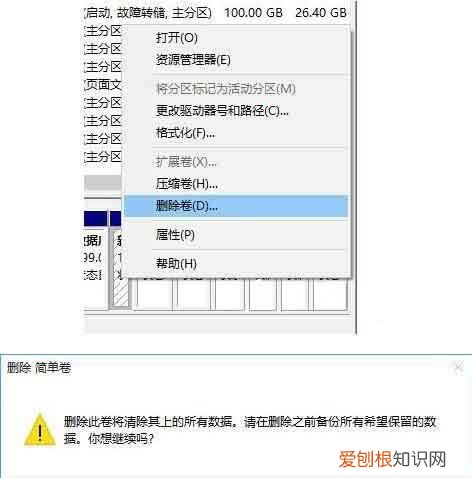
文章插图
4、扩展卷:当Windows系统已经把您刚才选择的卷删除完毕后,会在“磁盘”表中出现一个朱红色的标识 。这个标识就代表刚才删除了并且未分配的盘 。右键点击你想扩展的硬盘盘符,在右键菜单中选择“扩展卷” 。
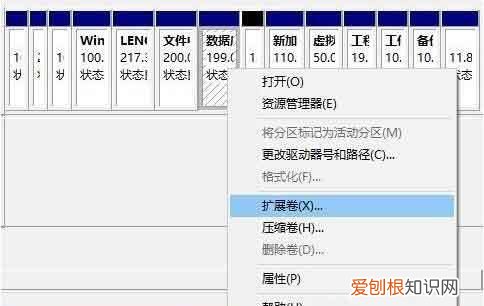
文章插图
5、进入向导:当一切就绪后,会进入一个名为“扩展卷”的向导 。这时硬盘灯会狂闪,但是这属于正常情况 。点击向导的下一步,进入下一页 。
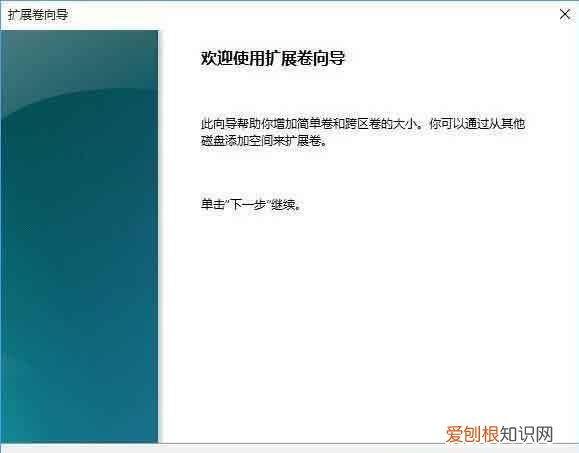
文章插图
6、添加磁盘:在这一页中,左边选择框代表可以添加进来的空间,而右侧的选择框代表已经添加进来的空间 。选择左侧的空间,然后点击“添加”按键 。
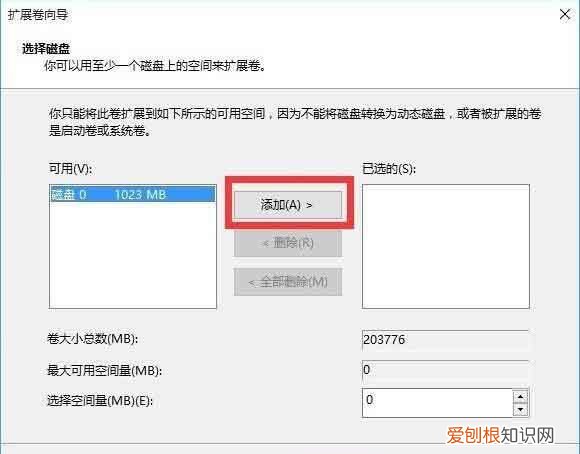
文章插图
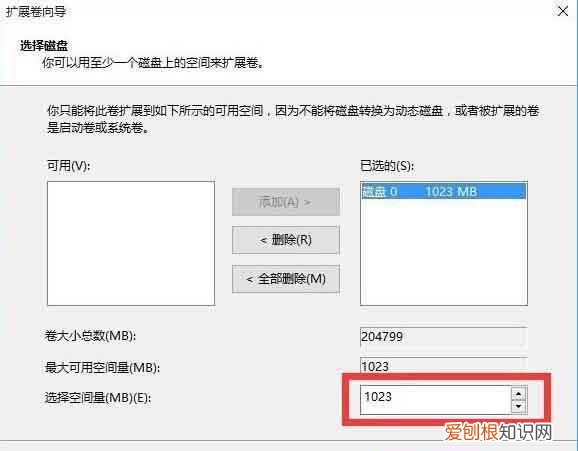
文章插图
8、大功告成:点击“完成”按钮 。赶快看一下,是不是硬盘的空间增加了!
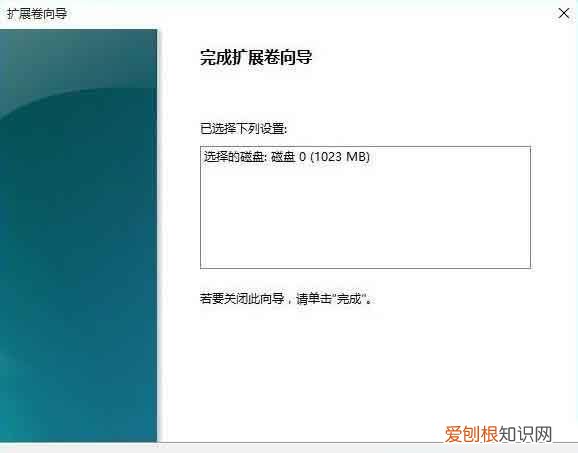
文章插图
通过以上步骤,可以给win10系统合并磁盘,大家学会了吗?希望软件帝hugh可以帮助到您!
以上就是关于电脑怎样合并磁盘分区,win0电脑要怎么合并磁盘的全部内容,以及win10电脑要怎么合并磁盘的相关内容,希望能够帮到您 。
推荐阅读
- badgirl原唱是谁?完整版歌词赏析及曲谱大全
- 潘金莲是谁?新版连环画潘金莲的风骚形象
- 典韦怎么出装?2022典韦的最强出装和铭文详解
- PS要怎么打马赛克,ps怎么制作马赛克方格
- 网络闭环是什么意思?工作“闭环”是什么梗?
- 手机酷我音乐怎么退出,酷我音乐如何关闭自动续费
- 怎样申请电子邮箱?那种邮箱比较好?
- 投诉物业找哪个部门?最狠的方法是什么?
- ps分辨率要咋调,ps里怎么改变分辨率的大小


