ps怎么合并图层ps合并图层的方式如下:
操作环境:联想小新Air14Plus、Windows10、Photoshopcs6 。
1、向下合并在图层上面 , 点击鼠标右键 , 找到“向下合并”选项 。

文章插图
2、点击向下合并点击“向下合并”选项后 , 如下图 , 图层8和图层7合并成一个图层7 。
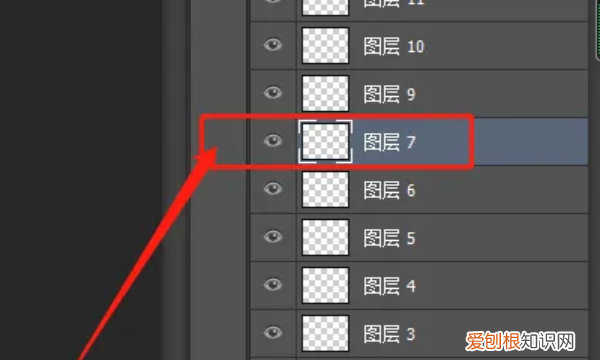
文章插图
3、合并可见图层在图层上面右击 , 点击“合并可见图层” 。
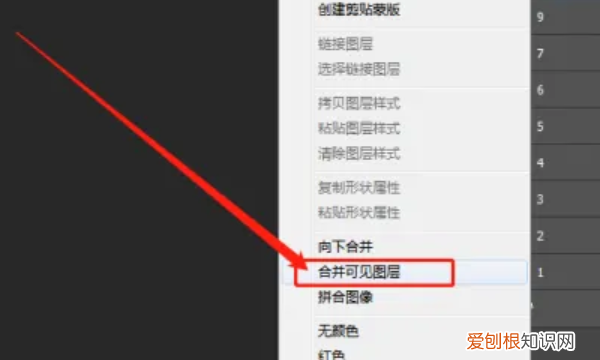
文章插图
4、合并选中的图层我们按住键盘上的ctrl键 , 如下图 , 选中要合并的图层后 , 按ctrl+e或是在选中处右键鼠标 , 点击“合并图层”就会合并选中的图层 。
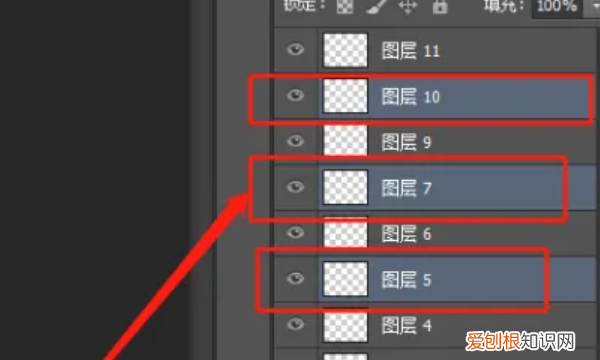
文章插图
5、合并完成后如下图 , 图层10、图层7、图层5合并成了一个图层10 。
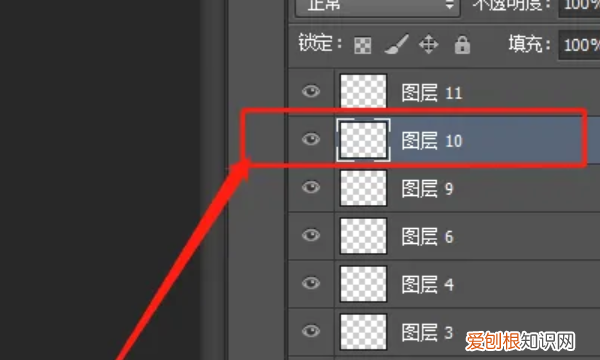
文章插图
Photoshop怎么合并图层CRTL+E 打开要使用的PS演示文稿 , 按住Ctrl键在图层面板中添加要合并的图层 , 右键单击图层缩略图右侧的区域 , 在弹出菜单中选择合并图层 , 合并PS中选中的图层;不过注意 , 不是右击文字层 , 而是右击文字层打开的菜单是这样的 , 其中没有合并图层的选项 , 或者在上面的菜单栏中选择图层-合并可见图层来合并PS文件中的所有可见图层 。也可以用快捷键 , Ctrl , Shift和[E]直接操作这一步 , 但是合并的图层不能编辑原图层 。如果要合并图层 , 保持原图层不变 , 可以使用快捷键Ctrl、Shift、ALT和[E] , 即在可见图层上盖章 , 这样会在原图层上盖章一个新图层;
以上就是关于ps怎么合并图层 , 用PS可以怎么合并图层的全部内容 , 以及用PS可以怎么合并图层的相关内容,希望能够帮到您 。
推荐阅读
- 格力空调故障代码f1维修
- 入睡困难怎么办,入睡困难如何调理
- ps怎么变成油画,PS油画效果要怎么做
- 球球大作战下载最新版,球球大作战定位要怎么改
- 绩效管理方法,个人绩效改进怎么写
- 影视大全应该咋离线缓存,影视大全如何缓存视频下载
- 要咋添加淘宝好友,怎么用手机在淘宝旺旺里面添加好友呢
- PS光晕效果要怎么制作,ps光晕效果怎么做颜色
- 指甲油怎么涂,家里什么可以卸指甲油


