可以创建一个曲线 , 适当向上调整 。
2、打开图片的通道 , 选择蓝通道 , 拖到下方复制一层 , 选择蓝拷贝图层 , 选择滤镜菜单下的其它中的高反差保留 , 将半径改成10 , 再使用图像菜单下的计算命令 , 将混合模式改成叠加 , 可以多叠加2次提高对比 。
然后按CTRL+鼠标左键打开Alpha3的选区 , 按SHIFT+CTRL+I进行反选 , 选择RGB通道 , 回到图层面板 , 打开曲线适当向上调整 , 如果图片过亮 , 可以在创建一个曲线将图片压暗一些 。
ps中如何给特定部位美白皮肤1、首先打开PS软件 , 然后在PS中打开需要修整的图片 , 以下为示例 , 如下图所示 。
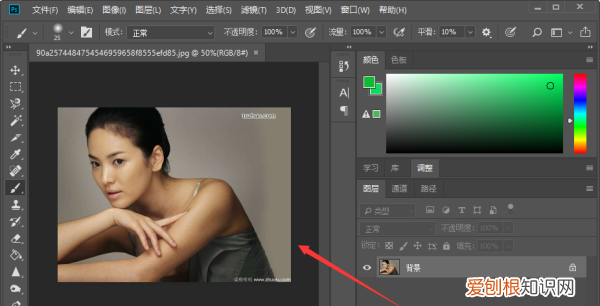
文章插图
2、然后就图片复制一层 , 接下来的操作都在复制图层上进行 , 如下图所示 。
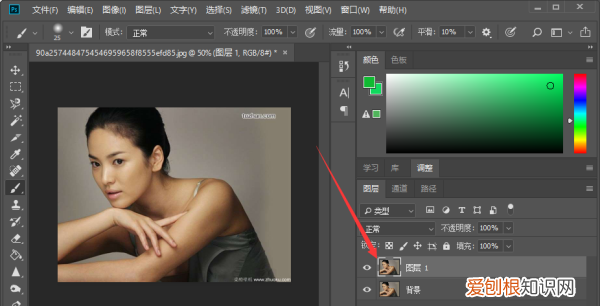
文章插图
3、然后用钢笔工具选出要美白的区域 , 以下以脸部为例 , 羽化两个像素 , 如下图所示 。
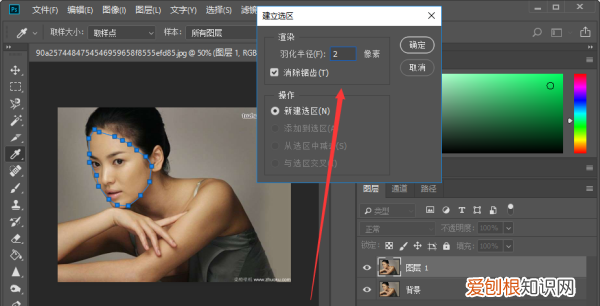
文章插图
4、然后点击右下方“新建图层” , 按Alt+delete填充白色 , 如下图所示 。
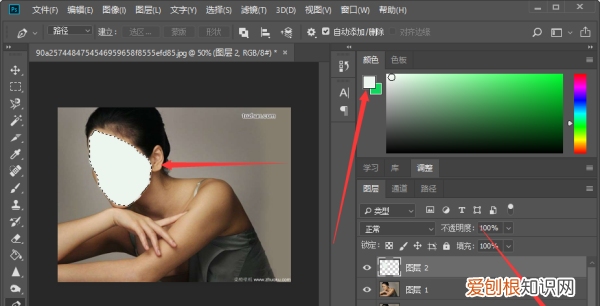
文章插图
5、接下来将混合模式选为“柔光” , 并将不透明度设置为合适参数 , 这样就完成了 , 以下为完成之后的 , 如下图所示 。
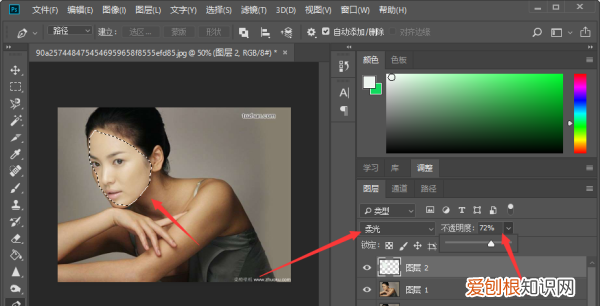
文章插图
【PS中要怎么美白,ps如何美白皮肤背景不变】以上就是关于PS中要怎么美白 , ps如何美白皮肤背景不变的全部内容 , 以及PS中要怎么美白的相关内容,希望能够帮到您 。
推荐阅读
- 平凉公安交通管理局违章查询,平凉市交警支队交通违法处理电话
- pdf要怎么样插入,怎样在PDF文件中插入
- 在ps中如何用消失点工具,ps里面的消失点怎么使用
- 要咋在虎牙开直播,虎牙直播下载官方app
- 荣耀路由3是千兆wifi吗
- 苹果手机怎么修改日历时间,可以怎样设置苹果手机的日历
- cdr如何抠图教程,cdr应该怎么进行抠图
- 怎么查手机型号,手机型号在哪里找
- 白兰地有保质期吗?一般多久?一文告诉你答案!


