
文章插图

文章插图
这时候需要选择自己显卡的具体型号 。
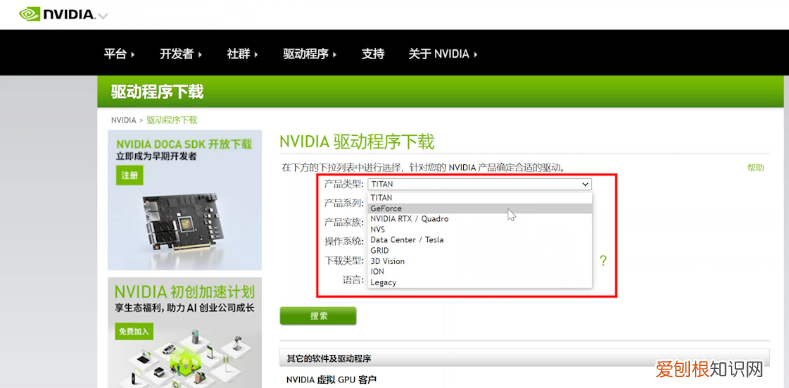
文章插图

文章插图
都选择正确点击“搜索”就会列出最新的驱动 。点击下载安装就行了 。

文章插图

文章插图
这种方法相对麻烦一点 。建议使用第一种方法 。
最后来说说AMD 。
由于AMD又有CPU又有独立显卡,所以放到最后一起说 。浏览器打开AMD的官网www.amd.com 。然后点击“驱动与支持” 。

文章插图

文章插图
和英特尔一样同样具有自动检测软件 。下载这个安装后就可以自动更新驱动了 。

文章插图

文章插图
如果不想安装“自动检测软件”,下面同样可以像英伟达一样选择自己的CPU或者显卡型号,就会出现最新的驱动程序 。下载安装就行了 。

文章插图

文章插图
【显卡驱动怎么更新?一看就会,教你更新驱动】另外,AMD显卡也可以通过显卡自带的软件进行驱动更新,就和英伟达一样 。
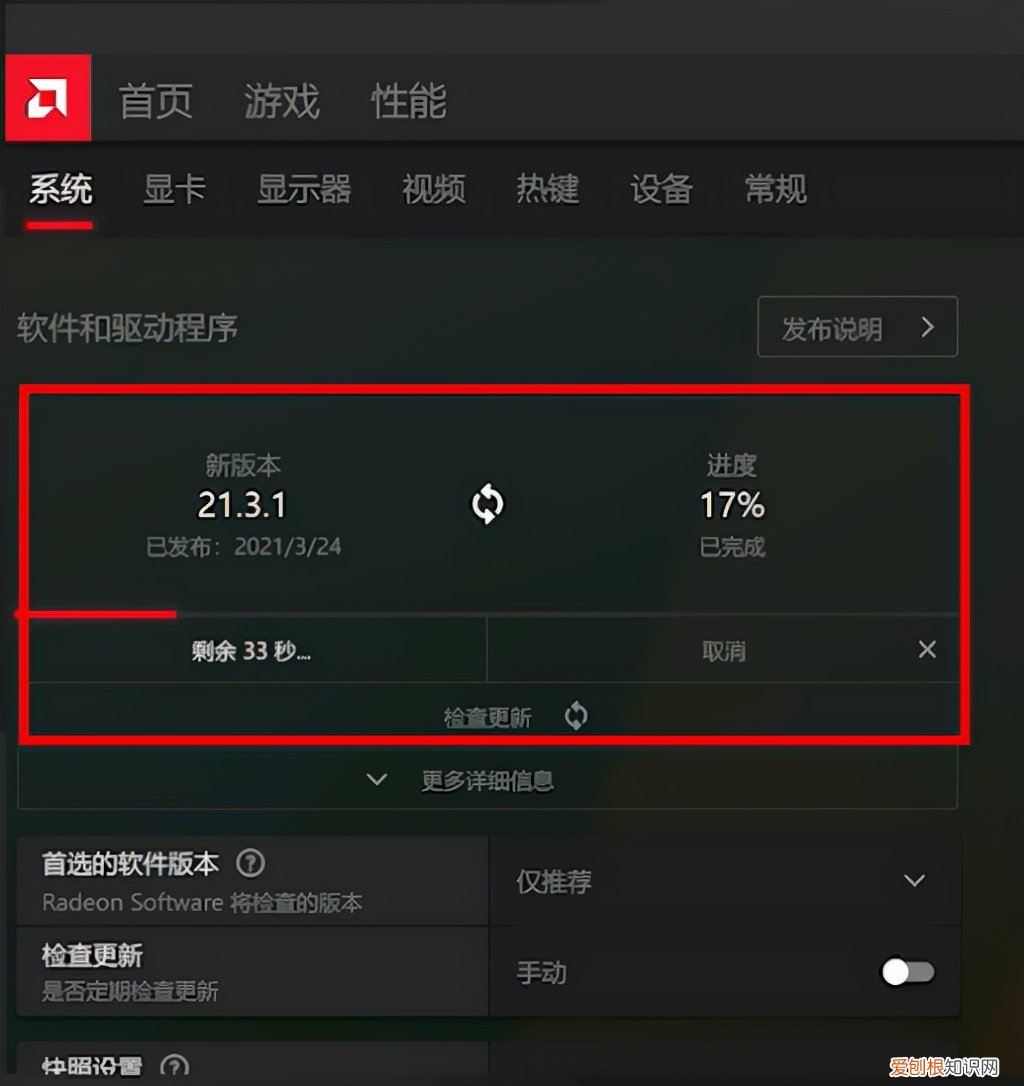
文章插图

文章插图

文章插图
推荐阅读
- 安卓手机数据迁移到苹果手机怎么弄?教你一招搞定数据迁移
- 初学者如何练习瑜伽
- 如何安装新版的Eclipse?最详细eclipse安装教程来了
- 这四种方法超级简单 如何在电视上操作手机投影
- 哪个系统好 pe哪个系统好pe启动盘干净易用)
- 最新全球LOL战队评级TOP10
- 风吹草低xian还是jian牛羊 风吹草低见牛羊的意思
- 尼罗河在哪个国家,全长多少千米?
- 春吓跑冬吓死是什么意思,蜜蜂是怎么逃跑的?


