文章插图
操作步骤:
1.将鼠标光标定位在下划线开始的地方,在”开始”选项卡”段落”功能组中,单击右下角的对话框启动器按钮 。
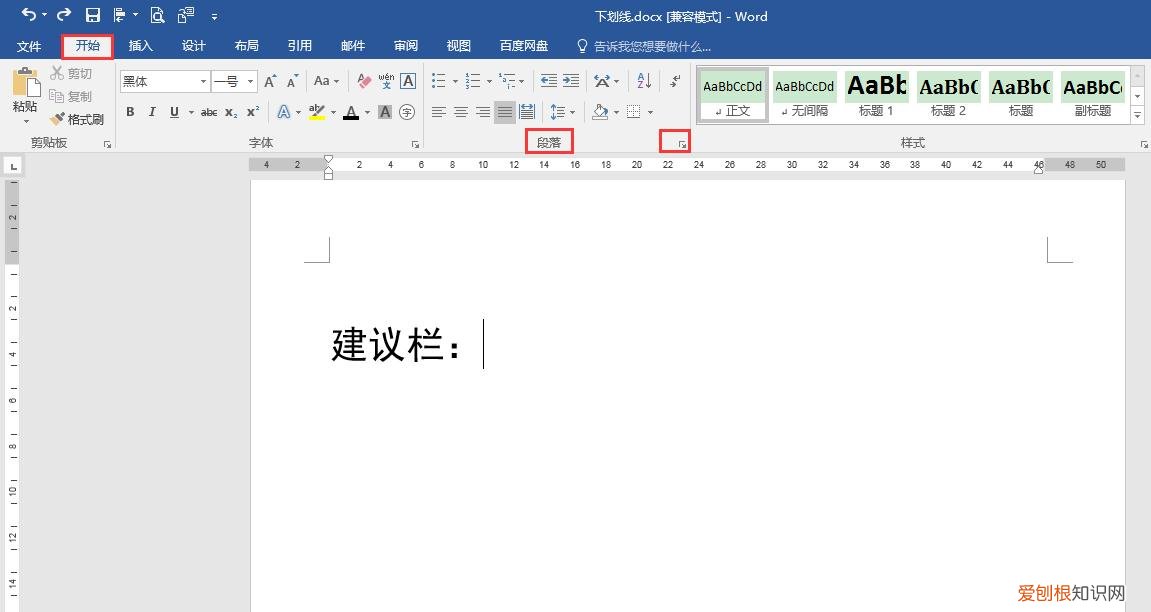
文章插图

文章插图
2.在弹出的”段落”对话框中,在”缩进和间距”选项卡下,单击左下方的”制表位”按钮 。
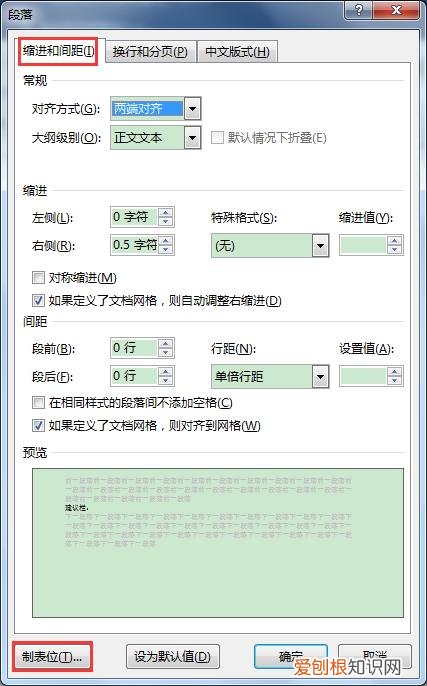
文章插图

文章插图
3.在弹出的”制表位”对话框中,在”制表位位置”编辑框中输入适当的数值,这里输入”46字符”,将”对齐方式”设为”左对齐”,”前导符”选择”4___(4)”,单击”设置”按钮,再单击”确定”按钮 。
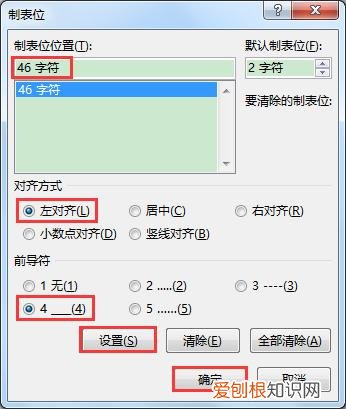
文章插图

文章插图
4.返回文档,在”建议栏:”之后按键盘上的Tab键,可快速输入一条下划线 。
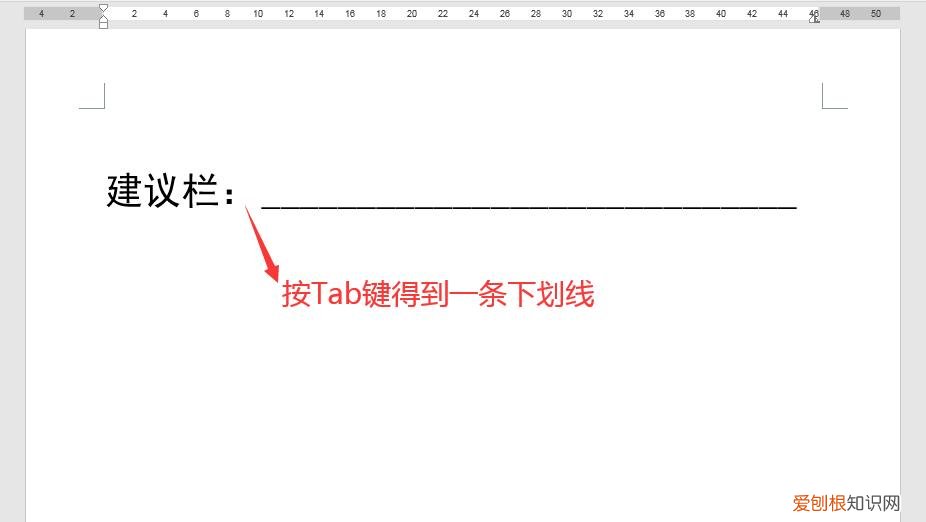
文章插图

文章插图
5.按Enter键可快速得到第二行的下划线 。
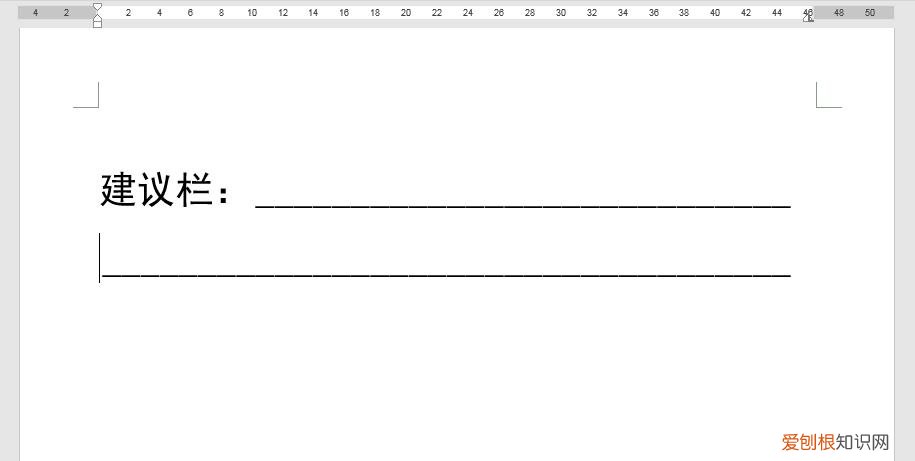
文章插图

文章插图
6.先后按Tab键、Enter键可得到第三行的下划线 。重复此操作,直到绘制完所需的下划线 。
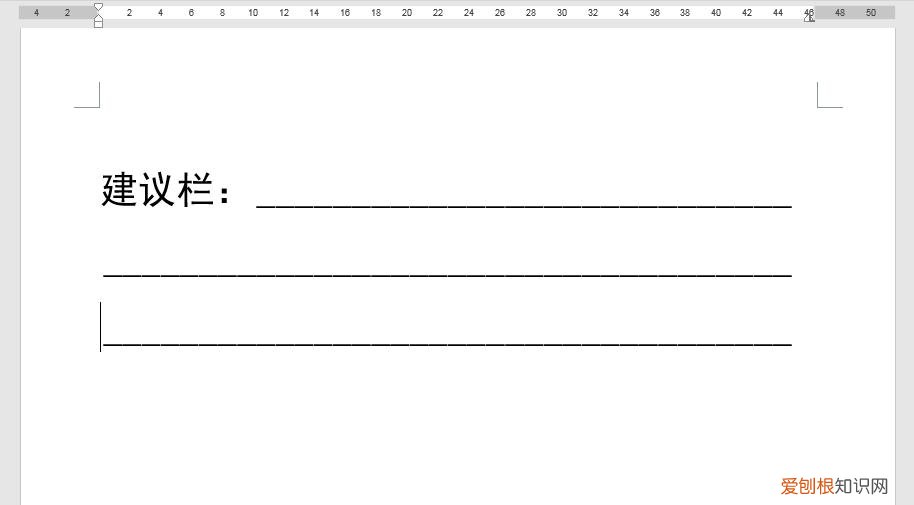
文章插图

文章插图

文章插图
推荐阅读
- 营业执照自助年检申报详细流程 营业执照怎么年审
- 教您如何足不出户办理ETC etc怎么办理?
- 郑州和石家庄哪个发达 石家庄是哪个省
- 鲁智深怎么突然就圆寂了 鲁智深怎么死的
- 明太子酱是什么做的 明太子是什么
- 为什么手机连上wifi有个感叹号电视也用不了
- 695的谐音是什么 687是什么意思
- 贝多芬的十大名曲 贝多芬的作品有哪些
- 五年级上册白鹭的近义词反义词 熟悉的近义词是什么


