文章插图
方法二:
1、第一步,如果您没有找到这个按键的话,也可以点击桌面右下角的无线网络图标 。
2、第二步,在弹出的菜单中点击Wlan这个图标,就可以打开或是关闭无线网络了 。

文章插图
3、或者直接点击“飞行模式”图标,可以让笔记本处于飞行模式,同时也会关闭无线网络 。

文章插图
方法三:
1、第一步,在Windows10桌面,右键点击桌面左下角的开始按钮,在弹出菜单中选择“设置”菜单项 。

文章插图
2、第二步,在打开的Windows设置窗口中点击“网络和Internet”图标 。

文章插图
3、第三步,在打开的网络设置窗口中,点击左侧边栏的“Wlan”菜单项 。

文章插图
4、最后一步,在右侧窗口中,可以看到一项为Wlan的设置,把其开关设置为开或关,就可以实现打开或关闭无线网络的功能了 。
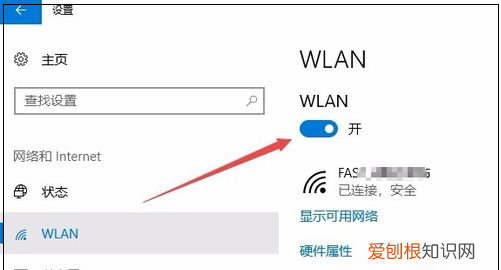
文章插图
电脑网络无线功能关闭怎样打开本视频演示机型:联想小新air14(2021酷睿版),适用系统:Windows10;
点击电脑左下角的【开始】按钮,在弹出的对话框左侧菜单栏中,选择【设置】选项卡,进入Windows设置界面,单击【网络和Internet】选项,在左侧菜单栏中选择【WLAN】功能项,将右侧的【WLAN】功能开关打开,这样就可以开启已关闭无线功能;
或者点击桌面右下角的任务栏中的【WLAN】图标,选择【网络和Internet设置】,单击左侧菜单栏中【WLAN】功能项,再将【WLAN】功能开关打开,即可将已关闭无线功能开启;
本期视频就到这里,感谢观看 。
【已关闭无线功能要咋打开,win7系统无线功能怎么开启】以上就是关于已关闭无线功能要咋打开,win7系统无线功能怎么开启的全部内容,以及已关闭无线功能要咋打开的相关内容,希望能够帮到您 。
推荐阅读
- 高考营养晚餐巧搭配 营养晚餐搭配
- 心理学的边际递减效应 心理边际效应
- 尼康镜头大全及型号 宾得镜头
- 心血管疾病吃什么好? 心血管病人吃什么好
- 女子九球巨星珍妮特·李患癌 珍妮特李
- 康熙晚年九子夺嫡,他们的生母都是谁? 康熙九子夺嫡
- 老夫少妻会有哪些坏处? 老夫少妻好吗
- 水晶的功效与作用有哪些? 各种水晶的作用
- 中考备考高分的攻略 中考高分


