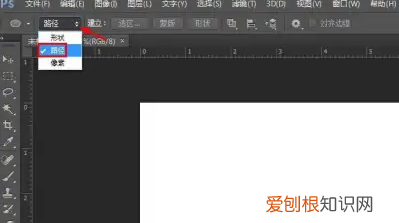
文章插图
3、按住shift键,同时按住鼠标左键拖动,形成一个圆形 。
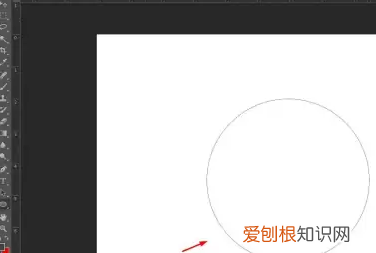
文章插图
4、在左侧工具栏中,选择“横排文字工具” 。
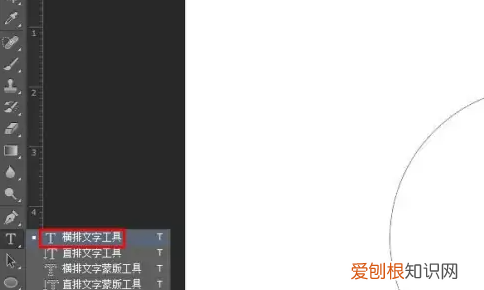
文章插图
5、在上方工具栏中,根据自己的需要设置好文字的字体、字号和颜色 。
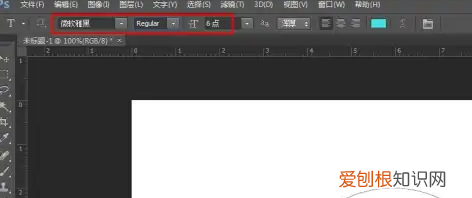
文章插图
6、在圆形路径边缘线条上,单击鼠标左键,出现文本输入光标 。
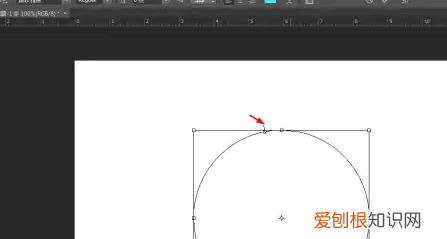
文章插图
7、根据自己的需要,输入要围绕圆形的文字内容,输入完成后,单击上方工具栏中的“√”按钮 。
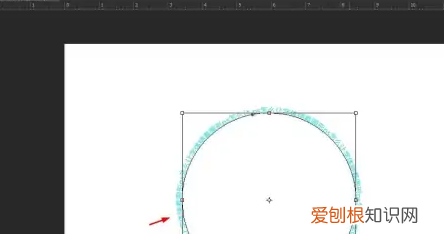
文章插图
8、如下图所示,文字围绕圆形排列 。

文章插图
怎么让ps里的字体沿着圆圈内写字呢你是在创建了一个圆形路径后,在路径上打字吧?
方法1(只针对对称的路径):打完字后,打开“路径”面板,选择文字图层的路径,接着点击菜单:编辑->变换路径->水平翻转或者垂直翻转,即可将路径的走向翻转,文字会顺势翻转到内部 。
方法2:打开“路径”面板,选择文字图层的路径,然后选择路径选择工具 。把指针停在路径上,可以发现指针变成了文字选择指针 。向路径外拖动,可以让文字沿着路径外圈走;向路径内部拖动,可以让文字沿内圈走;沿路径走向拖动,可以设定文字在路径上的起点和终点 。
当然我们可以看见,字符的方向也倒了过来:原本是上半部分的字是正的,现在变成下半部分的字是正的 。如果要求字符方向不变,又要让字写在圈内,就:
方法3:全选文字,然后打开“字符”面板,调整基线位置
【PS要怎么打圈内环形文字,ps怎么让字体沿着圆圈内部】以上就是关于PS要怎么打圈内环形文字,ps怎么让字体沿着圆圈内部的全部内容,以及PS要怎么打圈内环形文字的相关内容,希望能够帮到您 。
推荐阅读
- 便宜的平板电脑,联想推出5款新平板最低不足500块
- 男士腰围2尺4是多少厘米_2尺4的裤子是多少码
- 可以怎么样设置苹果手机的日历,苹果手机日历怎么设置桌面显示
- 抖音怎么删除自己的作品,抖音可以怎样进行删除作品
- 什么净水器品牌好适合家用,教你净水器买哪种功能的好
- 现在海尔产品的质量和售后到底怎么样_海尔冰箱质量怎么样
- 在qq可以怎样屏蔽临时会话
- 什么净水器比较好,最具有性价比的七款净水器
- 苹果怎么用库乐队设置铃声,在酷我音乐可以怎样设置铃声


