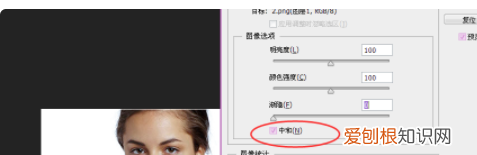
文章插图
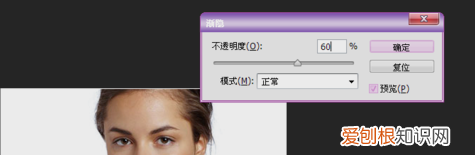
文章插图
4、然后复制图层1,得到副本,接着将图层混合模式改为“滤色”,不透明度为60%左右 。
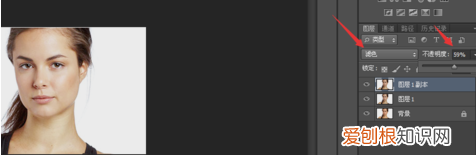
文章插图
5、回到图层面板,按住ctrl+j复制选区到新图层 。
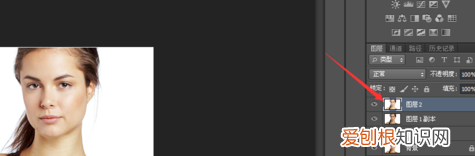
文章插图
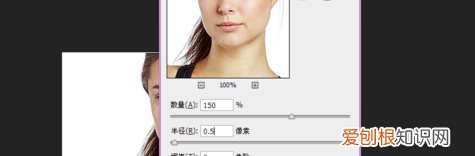
文章插图
7、接下来,给新图层添加图层蒙版,可以选择灰色画笔在比较亮的地方进行涂抹,这时亮度有所降低 。然后执行图像-调整-曲线,稍微提升下美白的亮度 。这样就完成了整个效果 。
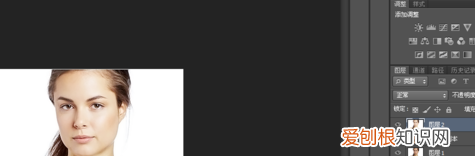
文章插图
ps中如何给特定部位美白皮肤1、首先打开PS软件,然后在PS中打开需要修整的图片,以下为示例,如下图所示 。
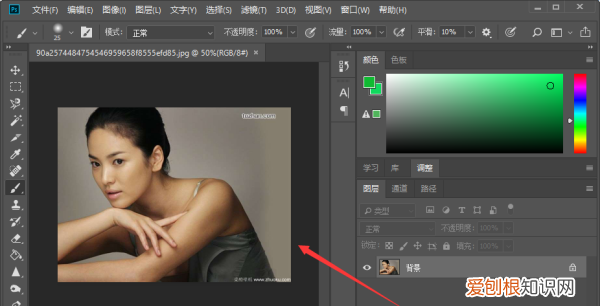
文章插图
2、然后就图片复制一层,接下来的操作都在复制图层上进行,如下图所示 。
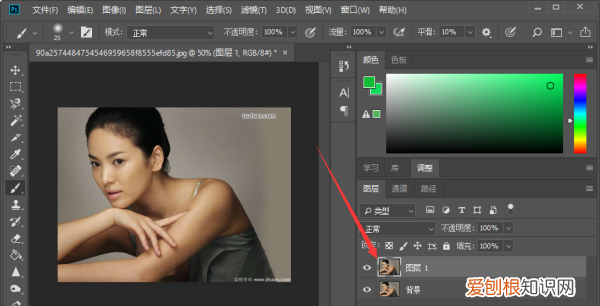
文章插图
3、然后用钢笔工具选出要美白的区域,以下以脸部为例,羽化两个像素,如下图所示 。
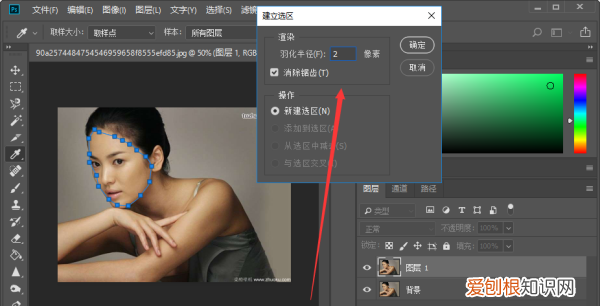
文章插图
4、然后点击右下方“新建图层”,按Alt+delete填充白色,如下图所示 。
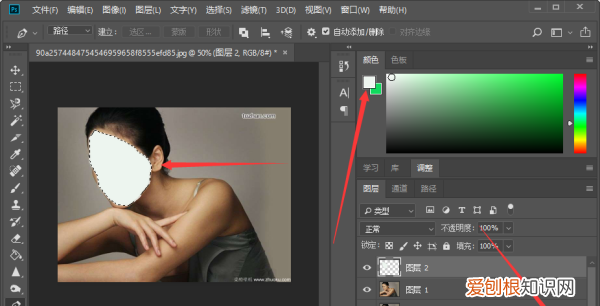
文章插图
5、接下来将混合模式选为“柔光”,并将不透明度设置为合适参数,这样就完成了,以下为完成之后的,如下图所示 。
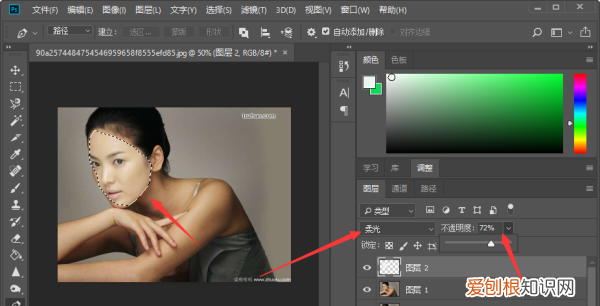
文章插图
以上就是关于PS里要如何美白,ps磨皮美白教程有几种方法的全部内容,以及PS里要如何美白的相关内容,希望能够帮到您 。
推荐阅读
- 音调怎么标的口诀,声调的标法口诀儿歌视频拼音
- 蟋蟀中赵大云获胜的蟋蟀叫什么
- qq邮箱应该怎么发,怎样用qq邮箱发邮件给对方
- PS里应该怎么样美白,ps磨皮美白教程有几种方法
- ls2头盔镜片调松紧,ls2ff352头盔的镜片怎么换
- 球球大作战咋更改定位,球球大作战下载官方版
- 水印相机该怎么样改时间,水印相机时间地点怎么修改
- qq邮箱应该怎样发,电脑上怎么发邮件给别人的qq邮箱
- 虎牙直播要咋开,虎牙直播平台怎么开游戏直播


