WPS的邮件合并在哪里怎样使用
要在WPS中进行邮件合并的操作,要怎样进行呢?邮件合并功能在哪里呢?下面就带大家来看一看 。
首先,打开WPSOffice,点击打开按钮,找到做好的稿件,点击打开 。
点击引用选项卡,在功能区最右侧点击邮件 。
选项卡最后面出现邮件合并选项,点击功能区的第一项打开数据源 。
找到录好的Excel数据源点击打开,弹出选择表格对话框,录好的数据是放在Sheet1中,则选中Sheet1,再点击确定 。
接下来把光标点击在要放入数据的区域,点击插入合并域 。
弹出插入域对话框,选择对应的数据源,点击插入 。
同样的方法插入其它的数据域 。
全部插入完毕后,在功能区右侧找到合并到新文档点击 。
弹出合并到新文档对话框,确定后就把数据合并出来了 。
wps邮件怎么合并姓名和性别系统:win10 1909 64位企业版
软件版本:WPS Office 2019 11.1.0
本期主要来给大家带来 wps邮件合并 的技巧 。下面与大家分享一下wps怎么邮件合并教程吧 。
1、打开WPS,点击左侧的新建,选择文字,新建空白文档
2、点击上方菜单栏中的引用,邮件,即可进入邮件合并
以上就是wps如何邮件合并的内容了,希望对各位有所帮助 。
wps office的邮件合并在哪里邮件合并是WPS软件的一个很好用的功能,通过邮件合并,能使所需数据以统一模板,批量发送给接收人或打印出来,提高工作效率 。下面我就来讲讲WPS的邮件合并功能使用方法 。
01
首先,我们需要用WPS文字制作一个模板,如图所示,我用一个简单模板来演示 。
02
然后,用WPS表格准备邮件合并所需要的数据 。
03
然后,我们就可以演示邮件合并了,如图所示,点击菜单栏“引用”,在功能区点击“邮件” 。
04
然后,如图所示,点击“打开数据源”按钮,然后找到我们准备的数据表格,打开 。
05
点击“插入合并域”,然后在模板中相应位置,依次插入域 。
06
全部域都插入后,如图所示,我们点击功能区“合并到新文档” 。
07
此时,邮件合并就完成了,每一个人的数据都以相同模板的形式生成,效果如下图所示 。
WPS邮件合并照片1、首先打开word模板,在“邮件”选项卡上的“开始邮件合并”组中,选择“开始邮件合并”,然后选择“邮件合并分步向导…” 。
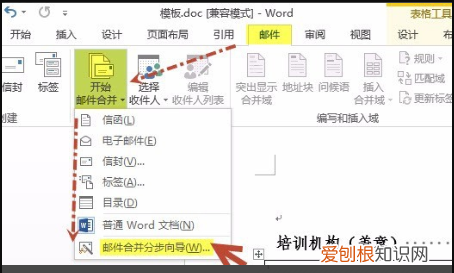
文章插图
2、选择文档类型:选“信函”,点击下一步
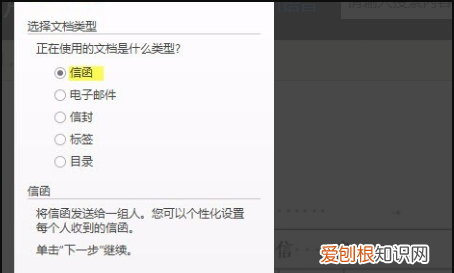
文章插图
3、选择开始文档:选“使用当前文档”,点击下一步,
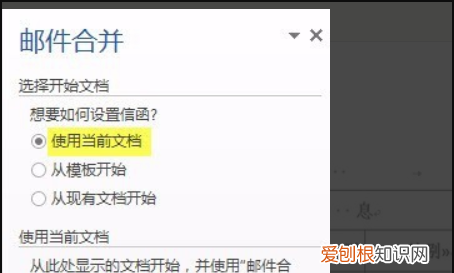
文章插图
4、选择收件人:a 选择“使用现有列表”,点击下一步
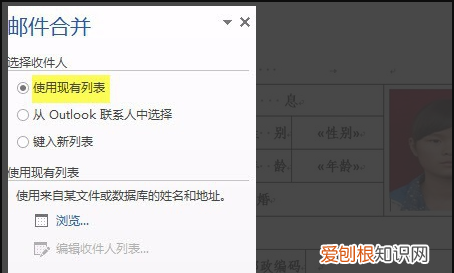
文章插图
5、弹出“选择数据源”窗口,找到数据源excel表,单击“打开” 。
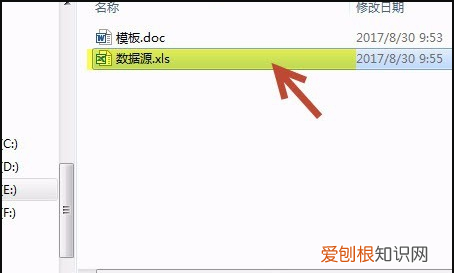
文章插图
6、弹出“选择表格”弹窗,选择包含合并域字段的表(如下图的《数据源表》),单击"确定" 。
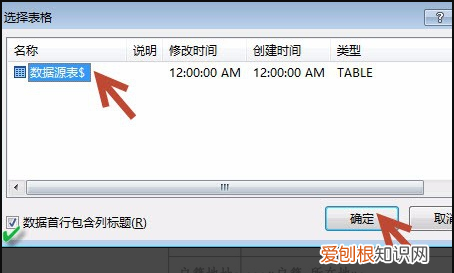
文章插图
7、弹出“邮件合并收件人”窗口,可在此窗口选择要填充的选项、排序、去除空白等操作,然后单击"确定" 。此步完成,单击下一步 。
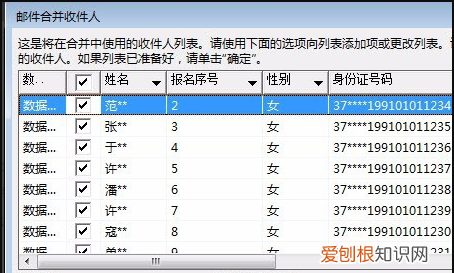
文章插图
推荐阅读
- 照片格式大小可以咋更改,如何修改照片格式和文件大小
- 湖北大学知行学院是公办还是民办学校
- 苹果乔布斯创业史
- iphone手机如何删除所有照片,苹果手机上可以咋看照片大小
- 微信红包应该怎么才可以连发10个
- 秀米上可以如何上传,秀米怎么上传本地视频
- 消毒酒精可以带上火车吗,医用酒精消毒液可以带上火车
- 钉钉如何不显示自己的名片信息,钉钉如何隐藏自己的企业认证信息
- 掌阅助手是什么软件,掌阅科技是什么和手机绑定是什么意思



