3.吸取圆柱颜色;
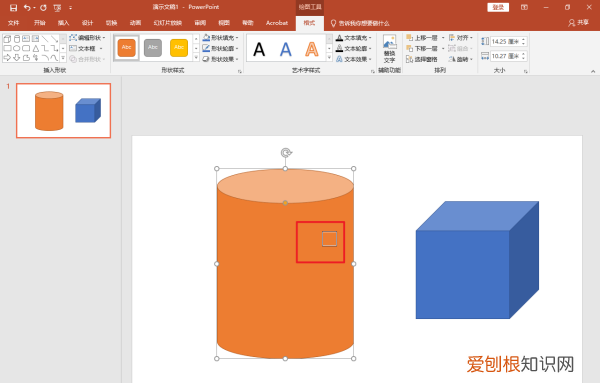
文章插图
4.选中正方体;
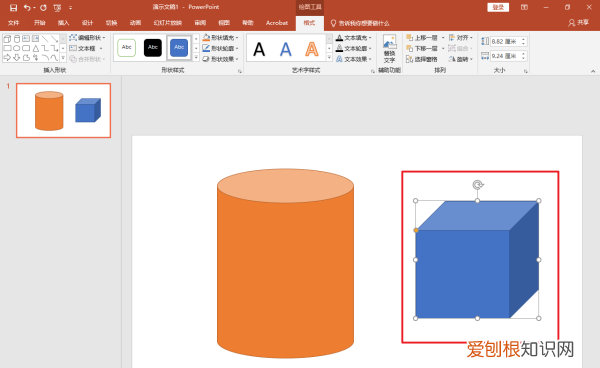
文章插图
5.按【形状填充】;
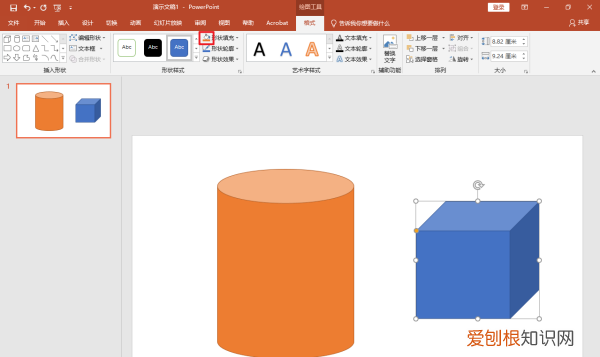
文章插图
6.取色器使用完成 , 如图所示 。
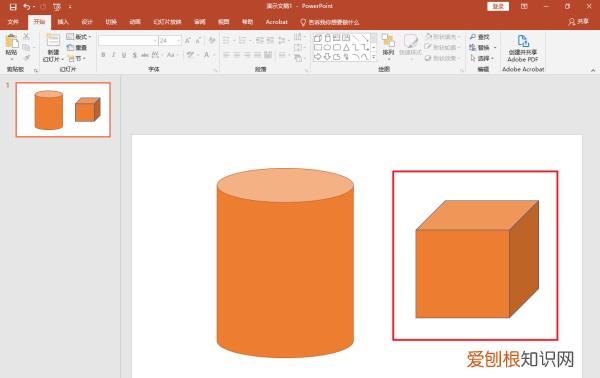
文章插图
ppt200取色器怎么使用可能在ppt中有些颜色我们需要用到 , 但是不知该颜色的名字和RGB值 , 这时 , 我们可以通过ppt2010中的拾色器来提取该颜色 , ppt具体取色的使用步骤是怎样呢?下面就让我告诉你ppt2010使用拾色器 的 方法。
ppt2010取色器的使用方法
1.首先单击图片的任意一位置 , 可以看到出现了格式选项 , 如下图
2.接下来点击形状轮廓或者形状填充 , 点击后出现取色器选项 , 如下图所示
3.点击取色器后后开始进行取色 , 将指针移到到要取色的位置 , 如下图所示 , 然后单击一下即可
4.可以看到已经取色成功 , 形状轮廓的颜色已经变了
ppt放映控制快捷键
N、Enter、Page Down、右箭头(→)、下箭头(↓)或空格键:执行下一个动画或换页到下一张幻灯片
P、Page Up、左箭头(←) , 上箭头(↑)或Backspace:执行上一个动画或返回到上一个幻灯片
B或句号:黑屏或从黑屏返回幻灯片放映
W或逗号:白屏或从白屏返回幻灯片放映
s或加号:停止或重新启动自动幻灯片放映
Esc、Ctrl+Break或连字符(-):退出幻灯片放映
E:擦除屏幕上的注释
H:到下一张隐藏幻灯片
T:排练时设置新的时间
O:排练时使用原设置时间
M:排练时使用鼠标单击切换到下一张幻灯片
同时按下两个鼠标按钮几秒钟:返回第一张幻灯片
Ctrl+P:重新显示隐藏的指针或将指针改变成绘图笔
Ctrl+A:重新显示隐藏的指针和将指针改变成箭头
Ctrl+H:立即隐藏指针和按钮
Ctrl+U:在15秒内隐藏指针和按钮
Shift+F10(相当于单击鼠标右键):显示右键快捷菜单
Tab:转到幻灯片上的第一个或下一个超级链接
以上就是关于PPT取色器应该要怎样用 , PPT中的取色器怎么使用的全部内容 , 以及PPT取色器应该要怎样用的相关内容,希望能够帮到您 。
推荐阅读
- 王者荣耀恋人关系怎么隐藏,王者荣耀隐藏亲密关系如何操作
- 电脑开机启动项选择快捷键大全
- 电脑音响没声音的处理方法 电脑音响没声音怎么办
- 无线网禁用后怎么重新启用,已关闭无线功能可以如何开启
- 知乎怎么删除回答,怎样把知乎的回答删除
- 详论四柱八字的《胎元与命宫》 什么是命宫
- 远程询问证人规定
- 教你自制眼膜远离眼睛老化 自制眼膜
- 电脑怎么进行打印,如何在电脑上打印文件


