文章插图
斜面和浮雕▼
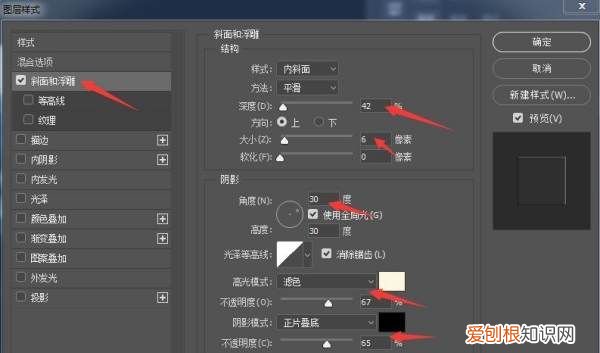
文章插图
我们再看下效果图▼

文章插图
ps怎么做出玻璃质感1、新建画布 , 填充背景 , 绘制圆角矩形 。
2、调整圆角矩形不透明度为0% 。
3、选中圆角矩形 , 填充:100 , 不透明度:100 , 描边:2px 。
4、添加图层蒙版 用黑色画笔画出玻璃边缘光线变化 。
5、用多边形套索工具画出反光效果 。
6、调整图层1不透明度:16% , 这样就完成了 。
ps怎么把图片做成玻璃效果1、导入一张素材 , 并创建一个新图层 。
2、SHIFT+U切换选择:圆角矩形工具 。
3、在工具栏选择:填充像素 。
4、画出一个圆角矩形 , 并降低图层的填充至:35% 。
5、调整图层样式的:投影 , 主要是不透明度 。
6、继续为图层添加:描边效果 , 颜色为白色 , 并调整不透明度 。
7、目前完成的简单的玻璃效果 。
8、继续添加玻璃的反光效果 , 创建一个新图层 , 并命名为:玻璃反光 。
9、使用钢笔工具大概勾勒出反光区域 。
10、ctrl+enter:路径转选区 。
11、ctrl+shift+i:发转选区 。
12、为选区填充前景色alt+delete 。
13、变换选区形状 , 使其和玻璃效果的图层贴合 。
14、调整其不透明度至:20% 。
15、最终 , 一个简单的带有反光质感的透明玻璃效果就做好了 。
ps怎么制作毛玻璃效果不用这么复杂的
在要加效果的图层上右击选择【复制图层】(直接按CTRL+J也行)
然后在复制出来这层上右击选择【转换为智能对象】
直接在这层上面添加【高斯模糊】滤镜
还没完成继续
为这图层添加一个【图层蒙版】
按着【ALT键】再点击【图层面板】下方的按钮(长方形里有个圆的那个按钮)
(如果不按ALT键添加的就是白蒙版按了就是黑蒙版)
这时候刚才添加的模糊没有了
用【矩形选区工具】在蒙版中心画一个小方形
然后按【CTRL+I】反相(你直接填充白色也行总之就是把这小块显示出来)
这时候你可以看到只有这小方形里面有模糊效果
现在还不能拖哪就显示哪会有多余的边的
再按【CTRL+A】全选再按【CTRL+T】进入变形把长和宽都放大到200%确定
现在你要把这个【图层缩略图】和【图层蒙版缩略图】之间的锁解除
直接点击一下那个【锁链按钮】就可以了
然后你再选择【图层蒙版】用【移动工具(V)】随便移动吧
移到哪哪就模糊给你一个简单的办法:
1、将画布放大三倍;
2、复制底图;
3、给复制的图层高斯模糊;
4、再给改制图层加蒙板;
5、在蒙板上选一矩形;
6、将矩形之外填充黑色;
7、将复制的图层缩略图与蒙板缩略图之间的链接取销;
8、用移动工具拖动蒙板看看是不是你想要的效果 。
以上就是关于PS做毛玻璃效果 , ps如何做毛玻璃效果的全部内容 , 以及ps如何做毛玻璃效果的相关内容,希望能够帮到您 。
推荐阅读
- 什么是「海恩法则」,有哪些应用和启示? 什么是海恩法则呢
- 021班级元旦晚会主持词开场白和结束语 元旦晚会开场白
- 读后感的优秀作文 草房子读后感400字
- PS怎么样才能拉长腿,如何用ps把腿拉长变瘦
- 三个不起眼却非常赚钱的项目 赚钱小项目
- PS画五角星如何画,我ps自定形状工具中没有五角星怎么办呢
- IP地址,子网掩码,网段表示法,默认网关详解 默认网关怎么查看
- 苹果手机设置日历如何操作,苹果手机日历怎么设置生日
- 心怀感恩的心即兴演讲稿 感恩的演讲稿


