
文章插图
2、第二步:这里是的默认模板和的背景图片 。
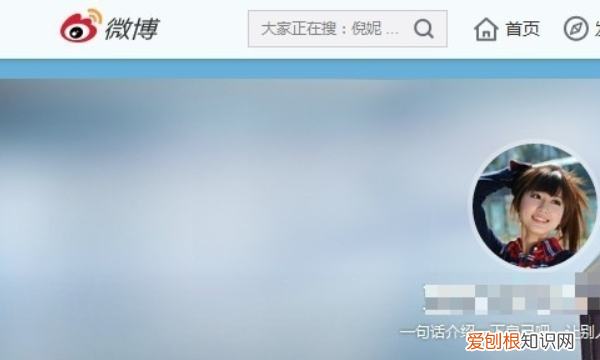
文章插图
3、第三步:我们单击右边的模板设置按钮 。

文章插图
4、第四步:先选择你喜欢的模板确定后,选择后的模板实时可以看到预览效果 。

文章插图
5、第五步:然后选择我们喜欢的背景图片 。这里我们修改封面图片 。
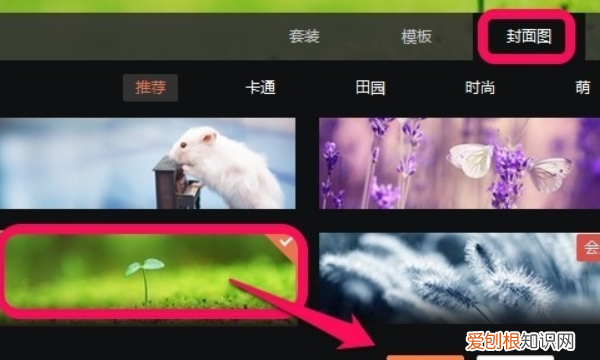
文章插图
6、第六步:当然,我们也可以自定义背景图像和颜色 。

文章插图
微博如何恢复删除的聊天记录1、首先打开电脑上的浏览器,然后点击360浏览器顶部的“扩展”选项,打开“扩展应用市场” 。
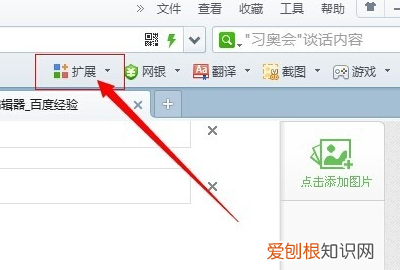
文章插图
2、在“扩展应用市场”搜索栏中输入“EditThisCOOKIE”,然后点击“搜应用” 。
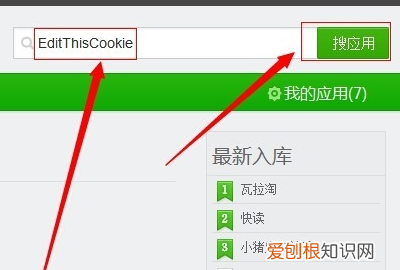
文章插图
3、在搜索结果中点击EditThisCOOKIE下面的“安装”选项 。
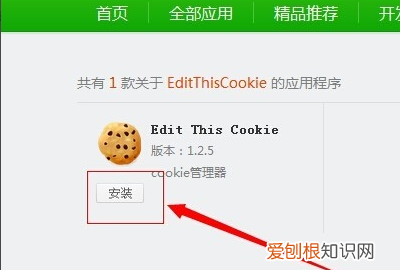
文章插图
4、安装完成后,在弹出的对话框中点击“添加”按钮 。
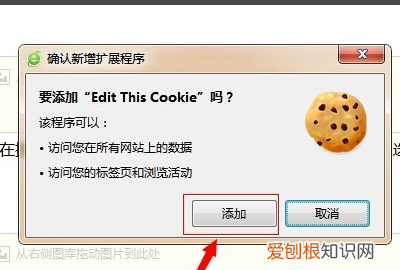
文章插图
5、扩展应用添加完成后,打开微博首页,打开微博后点击浏览器左上角的“更多”在弹出的选项中现在“Edit This COOKIE” 。

文章插图
6、点击“Edit This COOKIE”后在弹出的选项中点击“wvr6.weibo.com“,将方框中的数值更改为”0“然后点击”提交更改“就可以回到旧版 。
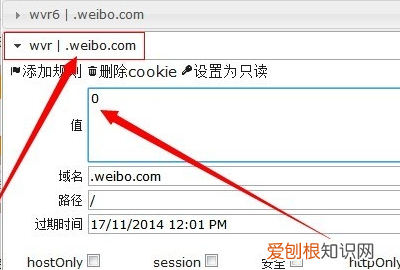
文章插图
【微博个人主页怎么搜索,微博主页怎么设置成新版的】以上就是关于微博个人主页怎么搜索,微博主页怎么设置成新版的的全部内容,以及微博主页怎么设置成新版的的相关内容,希望能够帮到您 。
推荐阅读
- 福字倒贴的传说有哪些,贴福字哪些地方的福字可以倒着贴
- 暑期个人社会实践报告 大学生暑假实践论文
- 平谷老泉山野公园旅游景点 老泉山野公园
- 足跟骨刺的治疗方法 脚后跟骨刺的治疗方法
- 在快手可以怎么样隐藏作品,《快手》批量隐藏作品方法视频
- cdr怎么删除图形多余部分,cdr可以怎么样删除不要的部分
- 新浪微博昵称怎么改不了,微博昵称可以怎么进行修改
- 对号怎么输入到方框里,对号可以如何输入到方框中
- 空心字体可以怎么样设置,word文字空心效果怎么设置


