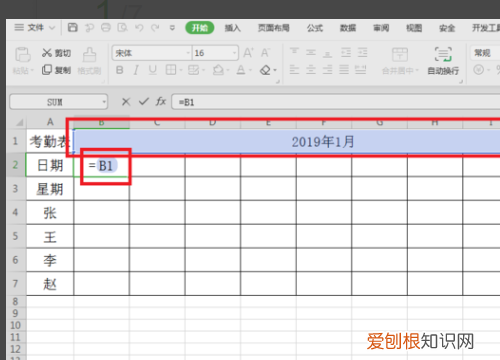
文章插图
2、然后第二个单元格里输入=第一个单元格+1 , 按回车 , 再然后右下角向右拉 。
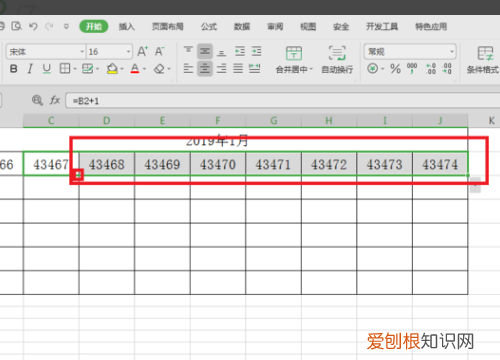
文章插图
3、再下面的星期单元格里输入=上面的日期 , 如图 。
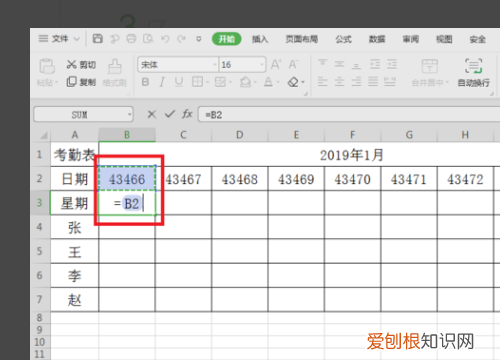
文章插图
4、点击回车 , 点击右下角向右拉动 , 如图 。
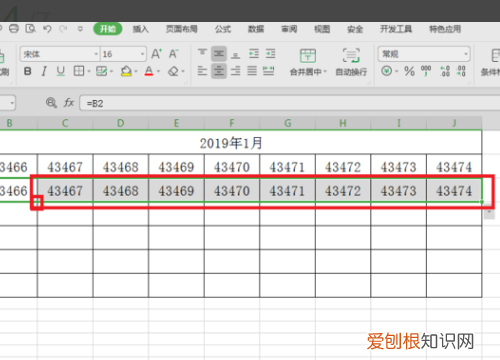
文章插图
5、选择日期那一行点击右键-设置单元格-日期 , 点击确定 , 如图(选择自己合适的日期) 。
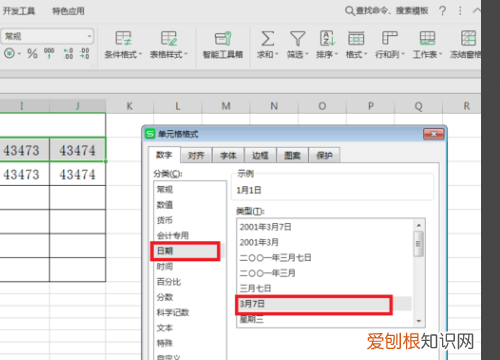
文章插图
6、星期那一行点击右键-设置单元格-日期 , 点击确定 , 如图(选择自己合适的日期) 。
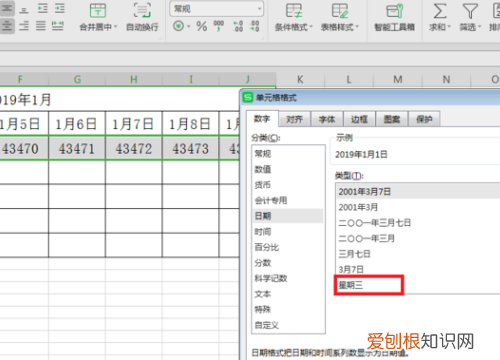
文章插图
7、最后已在考勤表那一行的日期随便输入几号 , 下面的日期跟星期就会随之而变动了 , 如图 。
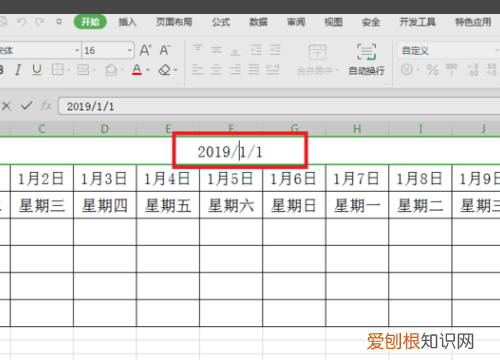
文章插图
如何创建公共日历方法一:
1、新建一个空白的EXCEL文档 。
2、然后在第一列中输入日期 , 接着在第二列也是输入日期 。
3、选择第二列 , 然后右键选择“设置单元格格式”
4、在“数字”选择“自定义” , 在通用类型输入“aaaa”,然后点击确定 。这样就有星期几了 。
5、接下来再第三列输入待办事项就可以了 。
方法二:
1、第一列输入日期之后 , 第二列就输入待办事项 。
2、选中第一列 , 然后点击菜单上的“格式”-》“条件格式”
3、在条件1选择“公式” , 然后输入=WEEKDAY($A2,2)>5,【$A2表示引用的单元格,2表示星期日=1 , 到星期六=7 。】表示>5的 , 挑出来 。可以选择格式、
4、选择“格式” , >5的加粗 , 单位格为黄色 。
5、点击“确定”就可以了 。这样星期5以及星期6就会加粗显示 。
excel表格快速制作日历表没有模板Excel表格快速制作日历表的具体操作如下:
操作环境:Redmibook Pro 15电脑、Windows 10系统、wps office 13.0.503.101版本等 。
【excel中怎么插入日历】1、打开Excel表格 , 在页面左上角点击全选组件 , 或者使用快捷键Ctrl+A , 选中顶部列表将列宽修改为8 , 选中右侧列表将行高修改为41 。也可以鼠标自定义拖动行和列的数值 , 视觉上看着整齐就可以 。
2、将首行从B1开始 , 依次将2个单元格合并为一格 , 合并的格数为7个 , 也就是从周一至周日 。在合并的单元格内输入周一至周日 , 并将周六和周日颜色修改为红色 。
3、对合并的单元格填充颜色 , 可以使日历更加好区分 。操作是选中需要填充的表格 , 在“开始”标签下修改填充颜色即可 。
4、此处日历以2022年5月为例 , 在完成表头的“星期一至星期日”的填写后 , 在B2行表格内输入日期“1” , B3行输入“五一劳动节” , 合并C2和C3 , 在合并后的表格内输入农历日期“初一” , 此时就完成了五月第一天的日历编写 。后面日期“2、31”参照这个方法即可 。
5、录入完成后 , 修改表格内的文字大小 , 最后为日历添加边框即可完成 。
推荐阅读
- 淘宝直通车怎么使用教程,淘宝直通车开车技巧
- 小儿厌食的主要病机,儿童厌食的主要原因
- 被人表白怎么办,有人对自己表白怎么办
- 准爸爸陪伴孕妇的重要性,孕期爸爸的陪伴重要性
- 在37周的产前检查中你花的时间比我多?还是更少?
- 红色窗花的剪纸方法,剪纸窗花简单教程视频
- 池州某幼儿园出现发热呕吐的孩子继续说:目前孩子情况稳定,都在进行居家康复观察。
- word文档怎么添加打印页码,怎么在word文档中加连续页码
- 怎么解散微博群,微博真爱粉群怎么解散不了


