
文章插图
3、点击形状工具,然后点击这条弧线,按下Delete键删除就可保留出弧形的文字 。

文章插图
4、如果要做扇形的文字,先用圆形工具拉出一个圆,再用矩形工具在上面画个矩形,选中矩形,再点击造形工具里面的修剪,然后对着圆形点击一下 。
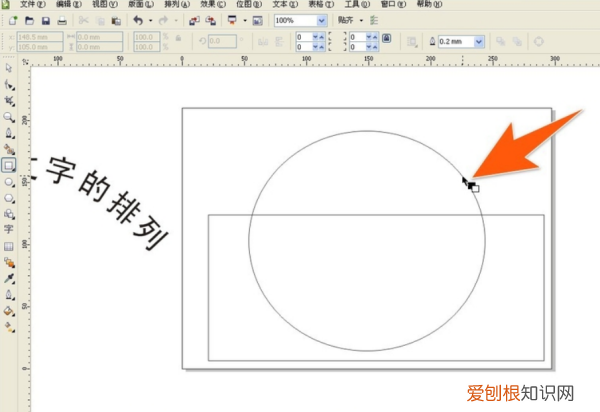
文章插图
5、这样得到一个扇形后,再点击形状工具,然后点中扇形底边的一个接合点,再按下图中点击上面的断开曲线 。
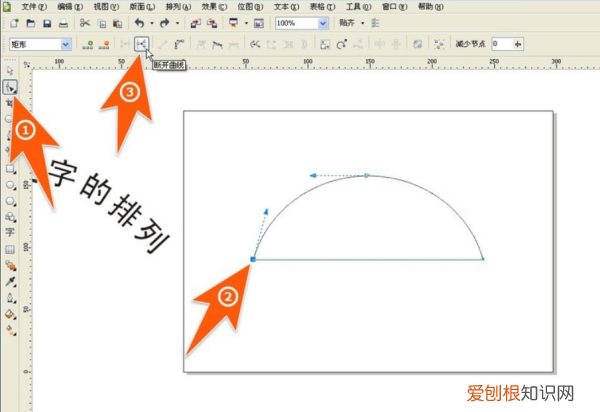
文章插图
6、现在就可以用文本工具贴着上面输入文字了,如果要调整文字在扇形上的排例间距和宽度,那么可以形状工具,然后拉动横向控置柄就可以调整 。
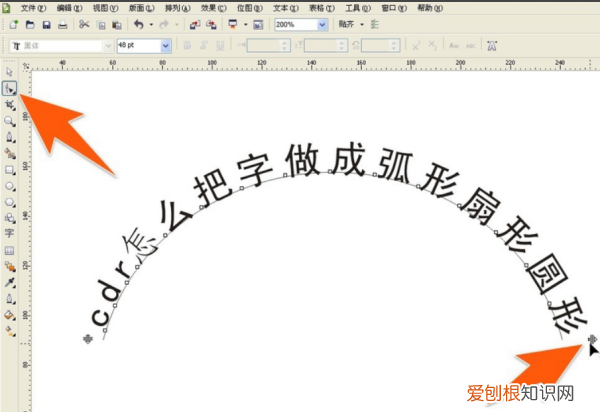
文章插图
7、同样做圆形文字,也是一样先拉出一个圆,再输入文字要保留净文字时,就用挑选工具点中文字,再右击鼠标再点击转换为曲线,然后删掉圆形就可以了 。
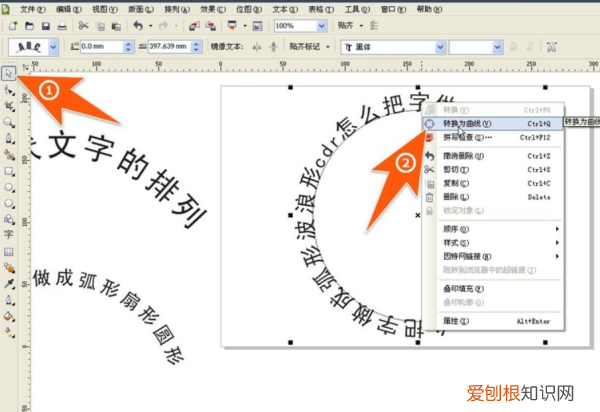
文章插图
【cdr应该咋把文字做成弧形】以上就是关于cdr应该咋把文字做成弧形的全部内容,以及cdr应该咋把文字做成弧形的相关内容,希望能够帮到您 。
推荐阅读
- cdr箭头怎么画,cdr转弯箭头怎么弄
- 支付宝怎么揍别人的小鸡,支付宝小鸡怎么一直在别人家
- ps历史记录要如何调出来,ps历史记录快捷键只能撤销一次
- 手机上58怎么才能删除发布,58同城发布的信息怎么删除不了
- PS要如何模糊边缘,在ps中边缘要怎么虚化呢
- Word要如何转换成Excel表格
- 空调不制热及驱动芯片故障诊断方法
- vcf文件咋转成excel文件
- 数学中的兀怎么打出来,数学符号派怎么打出来苹果手机


