文章插图
14.如果我们需要重新调用图层蒙版,还是鼠标右键选择“启用图层蒙版”,如果不需要蒙版,也可以直接删除图层蒙版 。
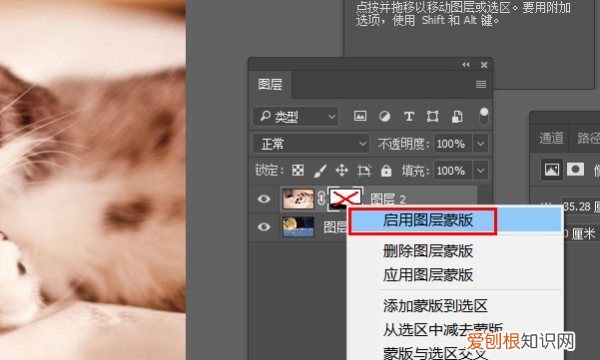
文章插图
ps怎么加蒙版遮盖1、首先在电脑上打开PS软件,然后在PS中打开需要处理的图片 。
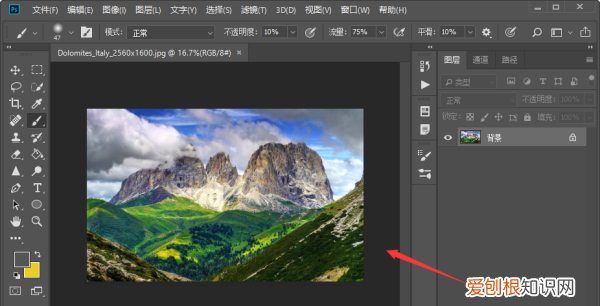
文章插图
2、接下来按快捷键“Ctrl+j”复制背景图层,以免后面的操作对原图层有损坏 。
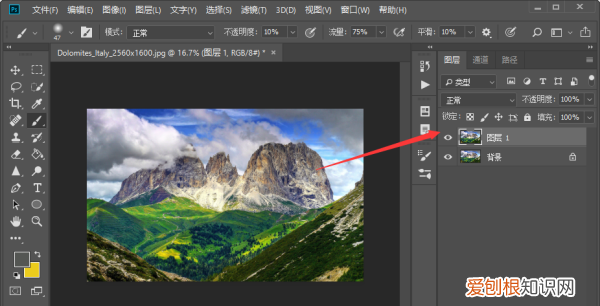
文章插图
3、接下来在PS页面的右下方,如图红色箭头所指从,用鼠标左键单击即可为图片添加蒙版了 。
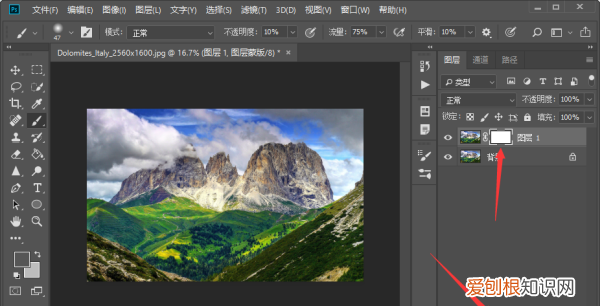
文章插图
photoshop蒙版抠图法photoshop是一款非常不错的图片美化软件 。在里面蒙版的效果使用非常广泛,不过有部分小伙伴不知道怎么使用,下面小编就告诉你 。
首先,拖入素材,快捷键Ctrl+O;
接下来我们先通俗地了解一下蒙版的定义,其实它就是在图层上面加上了一层板子,对于你选中的区域来讲,蒙版默认是白色的不透明的(当然透明度是可以调的),未选中的部分是黑色的透明的,这样以来如果图层下方还有图层的话,上面图层中黑色的区域会显示成下面图层对应的地方 。
魔棒工具点击图层上方区域,Ctrl+shift+i做反选,此时选区为房子,点击图层下方的蒙版按钮 。
将另一张图片拖入,放置于房子图层下方,此时我们看到蒙版的效果就出来了,操作结束 。
【附蒙版快捷键】
Alt+点击单击蒙版的缩略图以进入或退出蒙版视图
Shift+点击单击蒙版的缩略图使其可用或不可用
Shift+Alt+点击在蒙版下,单击蒙版的缩略图以进入或退出快速蒙版模式
Ctrl+点击单击蒙版缩略图以在蒙版边缘创建选区
Ctrl+Alt+点击单击蒙版缩略图,在蒙版边缘上减去部分选区
以上就是关于photoshop怎么加入图层,PS图层蒙版要怎么添加的全部内容,以及PS图层蒙版要怎么添加的相关内容,希望能够帮到您 。
推荐阅读
- windows0怎么设置开机密码
- PS里要咋做立体字,在ppt如何做立体字
- 影视大全咋离线缓存,怎么把手机上缓存的电视剧传到电脑上
- PS油画效果要如何做,如何用ps把照片做成油画效果图
- 电脑扩展屏幕如何进行操作,笔记本外接显示器扩展怎么用
- 目录文件采用链接式
- word文档要咋不显示回车符,word文档怎样不显示回车符
- ps打不开暂存盘已满要如何处理
- 网上申请的流量卡为何审核不通过


