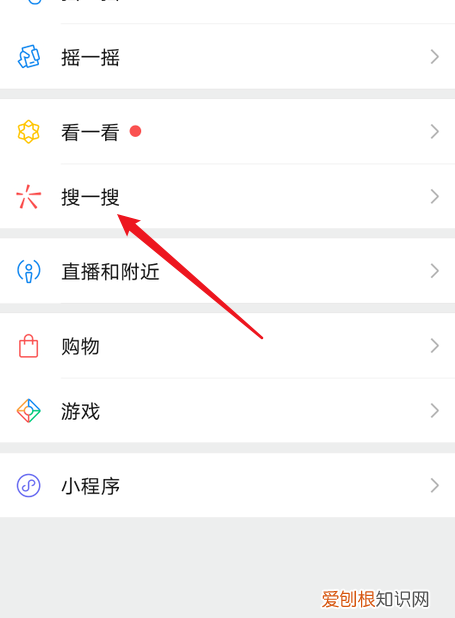
文章插图
2、然后搜索【一寸照片制作免费版】,点击打开 。

文章插图
3、进入后找到【拍证件照】,点击【证件照制作免费】 。
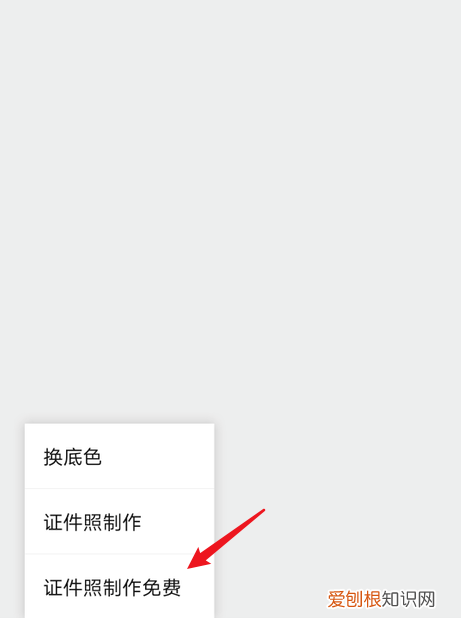
文章插图
4、之后在页面里选择【一寸蓝底】,点击打开 。
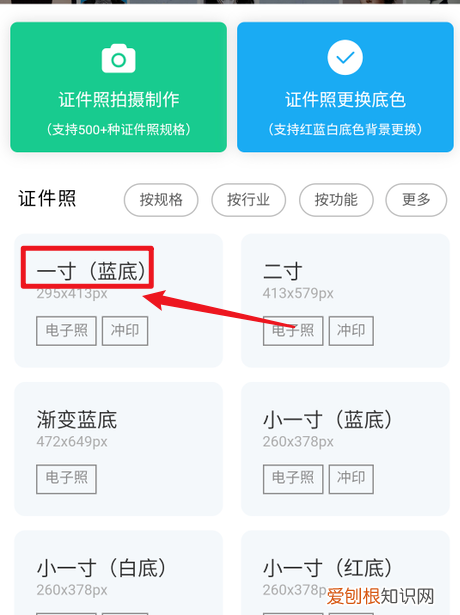
文章插图
5、然后,在规格详情里点击【确认使用该规格】 。

文章插图
6、接着,在底部点击拍摄 。

文章插图
【要咋弄一寸照片电子版,一寸照片电子版怎么弄】7、等待生成1寸电子版照片后,点击保存即可 。

文章插图
一寸照片电子版怎么弄一寸照片电子版制做的方法如下:
工具/原料:联想小新Pro13、Windows10、Adobe Photoshop CC 2018
1、打开ps,将要做一寸照的图片打开 。
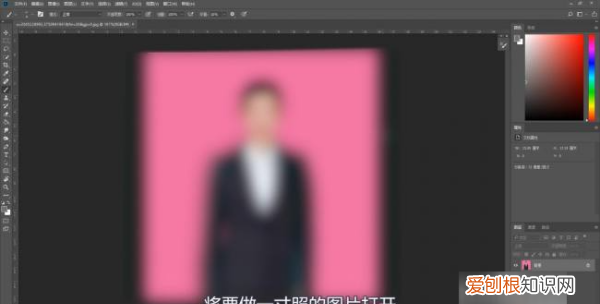
文章插图
2、点击左边工具栏中的裁剪工具,在照片上画个框 。
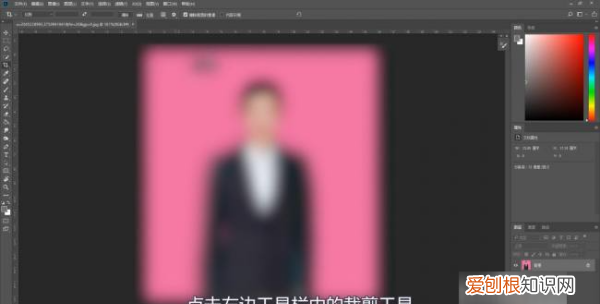
文章插图
3、接着点击左上角的比例,新建一寸照的裁剪预设,在后面的框中分别输入2.5和3.5 。
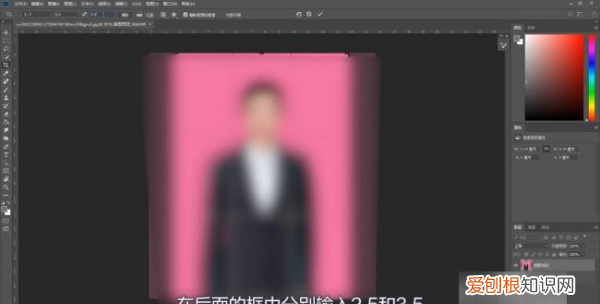
文章插图
4、按住shift缩放裁剪区域到合适的大小,移动到合适的位置后,点击上方白色的对勾图标,一寸照就制作完成了 。

文章插图
以上就是关于要咋弄一寸照片电子版,一寸照片电子版怎么弄的全部内容,以及要咋弄一寸照片电子版的相关内容,希望能够帮到您 。
推荐阅读
- 双引号的符号电脑怎么打,中文双引号怎么打在电脑上
- 空调显示屏上出现e4是什么意思?应该如何解决呢
- 怎么样查看手机型号,如何查看手机型号华为
- PS磨砂效果要如何做,ps如何制作磨砂玻璃效果
- ai中要咋把转矢量图
- 要咋打开ai文件,后缀ai文件怎么打开手机
- jquery调用后台除ajax外的方法
- ai怎样设置出血线,ai要如何设置出血线
- cad图怎么删除不了,cad可以怎样删除部分线段


