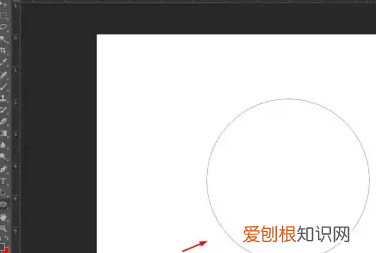
文章插图
4、在左侧工具栏中,选择“横排文字工具” 。
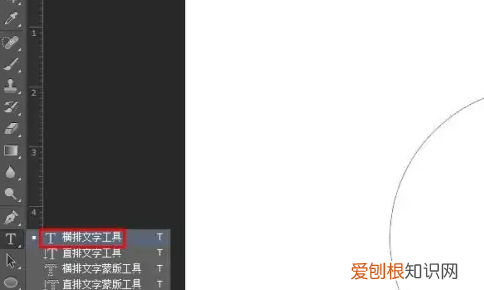
文章插图
5、在上方工具栏中,根据自己的需要设置好文字的字体、字号和颜色 。
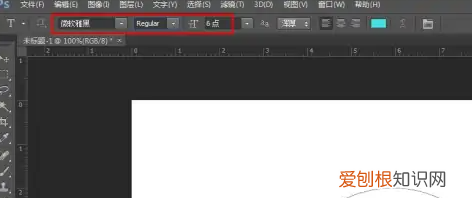
文章插图
6、在圆形路径边缘线条上,单击鼠标左键,出现文本输入光标 。
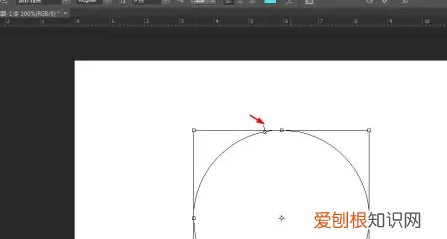
文章插图
7、根据自己的需要,输入要围绕圆形的文字内容,输入完成后,单击上方工具栏中的“√”按钮 。
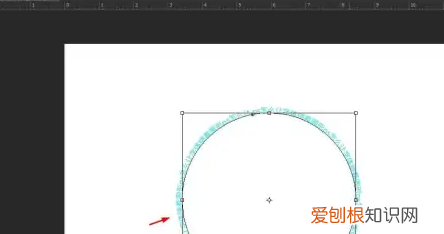
文章插图
8、如下图所示,文字围绕圆形排列 。
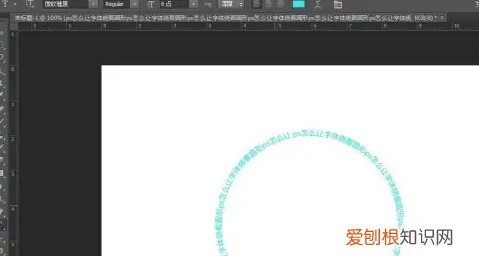
文章插图
ps怎么在圆圈里面打字1、在工具栏调出圆形工具
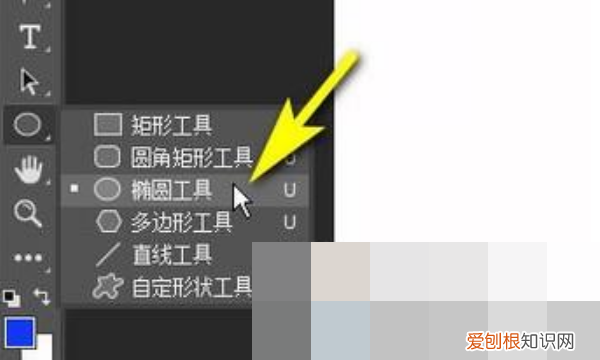
文章插图
2、再来到椭圆工具属性栏这里,设置工具模式为路径 。
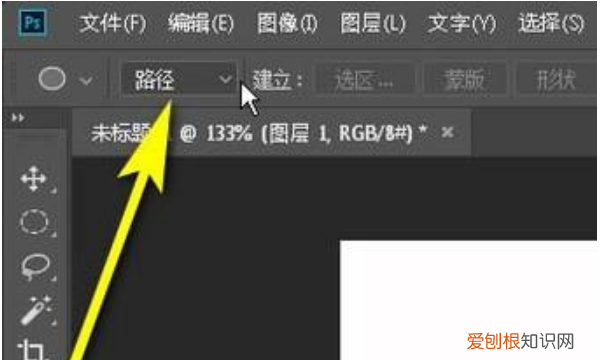
文章插图
3、然后,在画布上画出一个圆形路径 。

文章插图
4、再按T键,调出文字工具,鼠标放在路径上,点击一下,输入文字 。
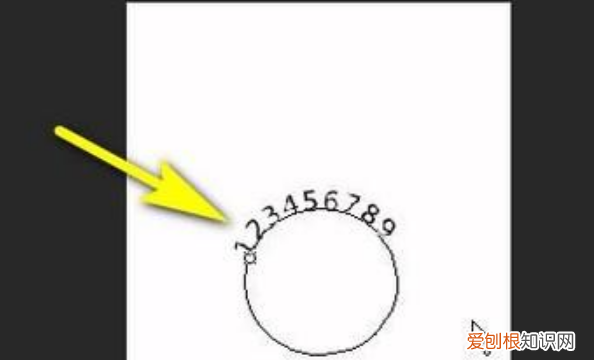
文章插图
5、这时可以看到文字沿着圆形路径外部走 。接下来,我们要把文字“赶”到圆形路径内 。按A键,调出路径选择工具,鼠标放在如下图所示的位置上 。
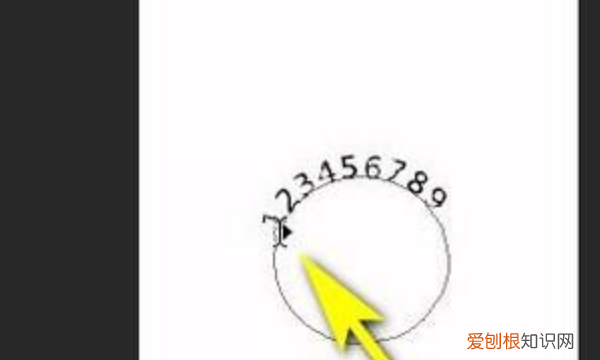
文章插图
6、点住鼠标向右边移;不要松开鼠标 。沿着圆形路径走,把文字“赶”到开始位置 。这时,文字会自动跑到圆形内部

文章插图
7、接着,按B键,调出画笔工具,在属性栏中设置笔刷为硬边圆,大小为3像素
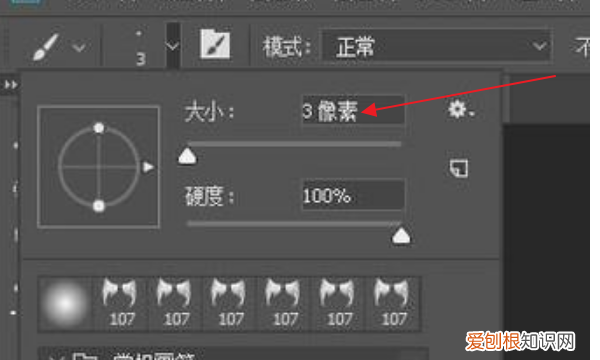
文章插图
8、设置前景色为蓝色 。再按下回车键,给路径描边 。
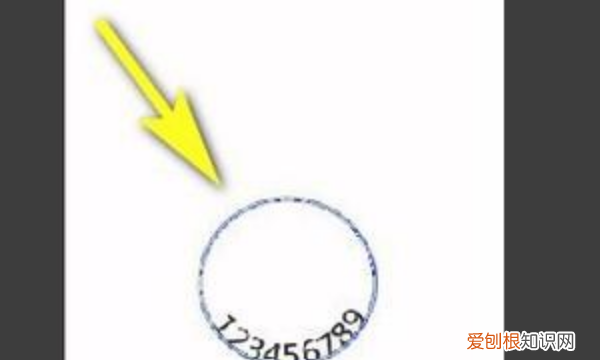
文章插图
9、接着,鼠标来到图层面板这里,点开路径面板,把路径删除 。操作完毕 。

文章插图
以上就是关于PS怎样打圈内环形文字,ps怎么绕着圆的内圈打字的全部内容,以及PS怎样打圈内环形文字的相关内容,希望能够帮到您 。
推荐阅读
- 在淘宝上开网店是怎么注册的,在淘宝开网店怎么注册
- 漂白粉怎么用,漂白粉怎么用来洗衣服
- 集美是什么意思,集美是什么意思网络用语
- cad字体显示问号需要怎样才可以解决
- 拼多多超级秒杀怎么没有了,拼多多超级秒杀怎么取消提醒
- 双千兆是什么意思?,双千兆是啥意思
- 房子产权到期怎么办,房子产权到期怎么办 还能继续住吗
- 拼多多如何关闭主图轮播,拼多多直播视频轮播怎么弄的
- 在Word上可以怎么样手写签名


