cdr裁剪工具可以怎么样用
本文章演示机型:戴尔-成就5890,适用系统:windows10家庭版,软件版本:CorelDRAW 2021;
打开CDR,选中需要裁剪的图片或形状,这里注意一下,当CDR中有多个图层,如果没有选中要裁剪的图片时,会对裁剪框内所有的内容进行裁剪,选择【裁剪】工具后框选需要裁剪的区域,如果裁剪区域设置有误,可以点击左上角的【清除】重新设置;
建立裁剪区域后,用鼠标移动四边中间的控制点,可以随意改变裁剪区域的大小,按住裁剪区域的四个角拖动,则可以等比例放大或缩小裁剪区域,在裁剪区域内单击,四个顶点上会出现双箭头的形状,按住其中一个顶点拖动,可以旋转裁剪区域,都设置好以后,鼠标双击即可确认裁剪;
本期文章就到这里,感谢阅读 。
cdr怎么裁剪图片CorelDRAW,简称为cdr,是一款专业的矢量图形绘制软件,也常常用于制作海报、画册,单页等各种平面设计中 。对于图片也需要做基本的处理——剪裁图片 。今天小编就给大家演示用cdr如何剪裁图片 。

文章插图
用裁剪工具裁剪图片
1.打开软件CorelDRAW 2019,新建A4文档 。
2.单击文件-导入,导入所需要剪裁的图片 。(快捷键是Ctrl+I) 。导入图片路径;导入图片后,随意放置一个位置,图片是默认被选中的 。
3.单击界面左侧的工具箱中的第三个工具——裁剪工具
4.按住鼠标左键,拖动鼠标,在图片上可以直接划出图片的一部分,单击左上角的裁剪或是清除 。
5.如果想要裁剪出精准数据的图片,可以通过上面属性栏的数字直接控制剪裁图片的大小 。还可以调整旋转角度,切出倾斜的形状的图片 。
6.单击左上角的剪裁即可得到剪裁的图片
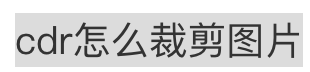
文章插图
cdr怎么裁剪图片本视频演示机型:戴尔-成就5890,适用系统:windows10家庭版,软件版本:CorelDRAW2021;
将需要裁剪的图片拖拽到CDR软件中打开,选择工具箱中的【裁剪工具】,按住鼠标拖动设置要裁剪的区域,拖动裁剪区域的顶点,可以等比缩放裁剪区域的大小,拖动裁剪区域的四边条,则可以任意设置裁剪区域大小,在裁剪区域内单击,当四个顶点出现双向箭头后,按住其中一个顶点移动还可以旋转裁剪区域,最后双击确认裁剪即可;
或者选择【形状工具】,按住图片的顶点拖动,可以对图片进行随意裁剪,框选两个顶点按住Shift键拖动,则可以水平或垂直裁剪图片,需要恢复图片原状时,按住裁剪的顶点往四周拖拽即可,或者在图片中创建一个图形,这里选择多边形工具,创建一个多边形后移动到合适的位置,然后鼠标右击要裁剪的图片,选择【PowerClip内部】,当光标变成一个黑色的向右箭头后,单击多边形的内部,即可使以创建的图形对图片进行裁剪;
本期视频就到这里,感谢观看 。
cdr怎么裁剪掉多余的部分保留原图cdr裁剪掉多余的部分具体方法如下:
1、首先我们打开cdr这款软件,进入cdr的操作界面;
2、在该界面内通过【菜单】-【导入】或是直接按下Ctrl+I键弹出导入对话框,在该对话框内找到我们需要的图片并导入,或是通过鼠标右键拖拽直接将图片拉入;
3、在工具箱内找到裁剪工具,使用裁剪工具在图片上绘制出裁剪的范围;
4、如需切掉边角,可在设置里设置旋转角度,如45°等,通过旋转裁剪图片的边角;
5、调整完成后,双击鼠标左键就完成了裁剪 。
CorelDRAW是加拿大Corel公司于1989年推出的一款矢量图型编辑软件 。该软件包含两个绘图应用程序,分别用于矢量图及页面设计和图像编辑[1],提供了矢量动画、页面设计和网页动画等多种功能,其提供的智慧型绘图工具以及新的动态向导可以充分降低用户的操控难度,为用户减少点击步骤、节省设计时间 。
推荐阅读
- dos窗口要咋打开,如何调出dos窗口快捷键
- 蜘蛛侠第二个彩蛋有什么含义 彩蛋是什么意思
- 红杉中国、春华资本、GIC向“远景”战略投资超10亿美元
- 核心资源是什么意思 核心资源意思是什么
- 毛手毛脚的动物 毛手毛脚指的是什么动物
- 鸡胗是什么器官 鸡胗是哪个器官
- 微信单删和互删有什么区别 微信单删和互删有哪些区别
- 心不在焉什么意思 心不在焉解释
- 迷弟是什么意思呀 迷弟解释

