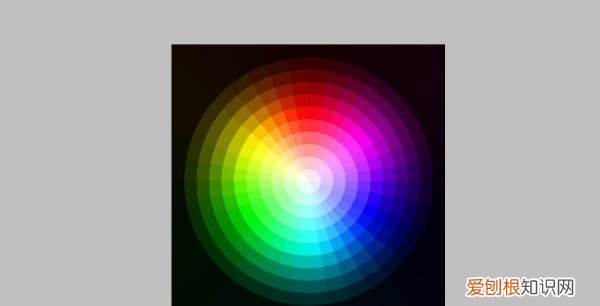
文章插图
在“路径”里新建一个路径,画一个随意大小的圆 。
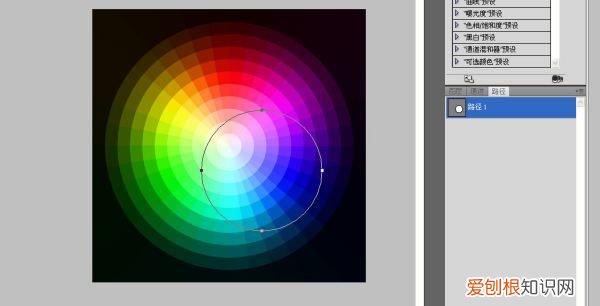
文章插图
Ctrl+t调整这个路径圆的大小及位置,直径设为图像的大小,也就是720 。PS默认的时候长宽栏显示的是百分比,不过你可以在那里右键把它设为像素 。
Ctrl+alt+t,中心位置保持不动,直径缩小65.5像素 。为什么是65.5?我粗略的计算过,因为原图中横向格子是11个,所以720除以11,最后得出个大约数65.5 。别对自己的目测过于自信,数字总是更可靠 。
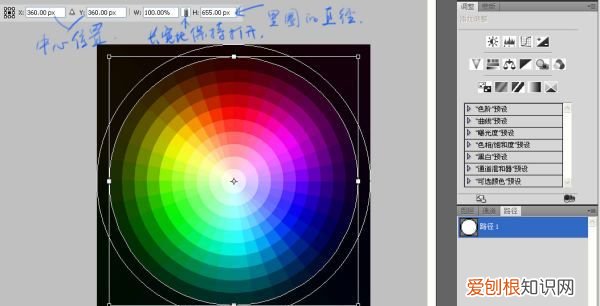
文章插图
再往里的圈也是同样道理,每个圈逐渐缩小65.5
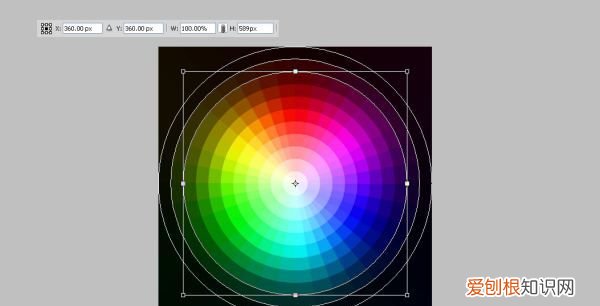
文章插图
设置好一个2像素大小,硬度为100的画笔,颜色选择白色,点钢笔,在路径上右键描边 。
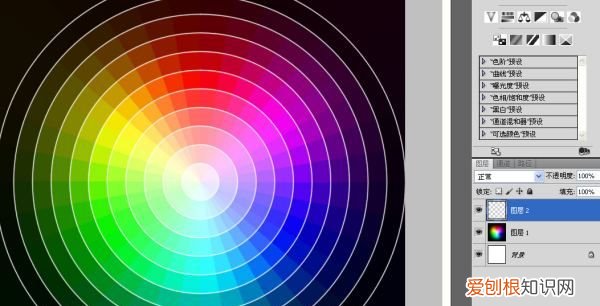
文章插图
还有辐射状的描边,用矩形工具画一个随意大小的白色矩形 。
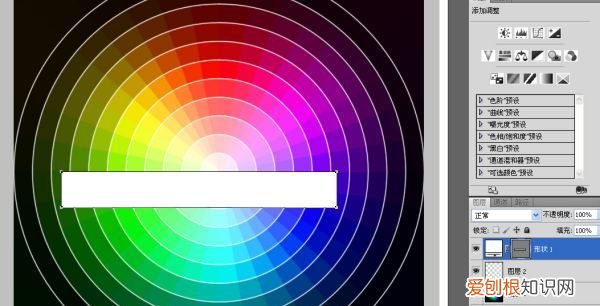
文章插图
像刚才编辑圆圈路径一样,Ctrl+t调整这个方块的大小和位置,注意它的高度,跟圆圈的描边一样,也是2个像素 。

文章插图
Ctrl+alt+t旋转复制,这是最轻松的一步,360除以36个格子等于10°,所以在角度那里我旋转10° 。

文章插图
之后狂按Shift+ctrl+alt+t,直到循环完成 。这是我最喜欢的一步 。
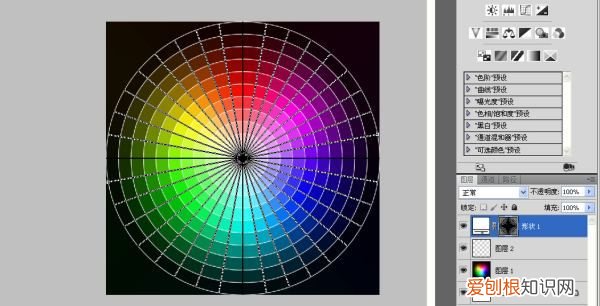
文章插图
原图中间好像是没有描边的,有两个办法 。一个就是在路径里复制最小的圆圈路径 。
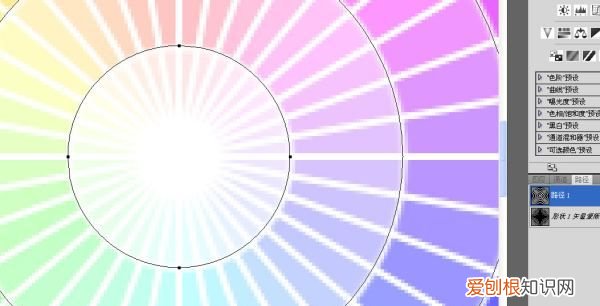
文章插图
然后在矢量蒙版用“减去”方式粘贴 。

文章插图
还有一个办法就是在路径里选择最小的圆圈路径,右键设为选区,按ALT在“辐射描边“层点击蒙版按钮添加蒙版 。其实我比较习惯前面的一种 。
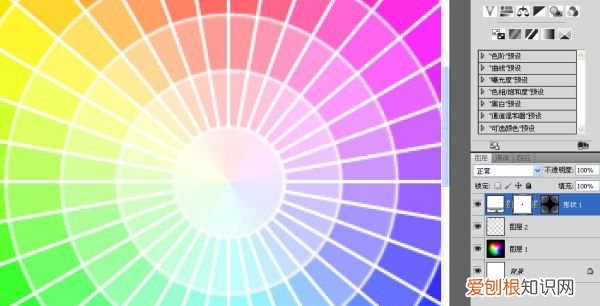
文章插图
最后是完成效果:
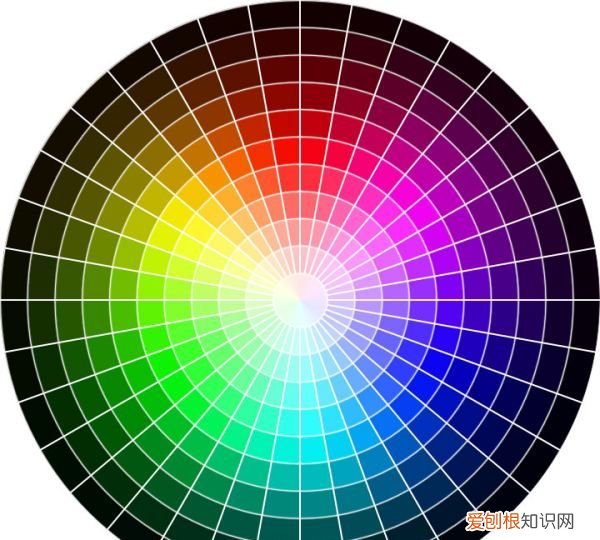
文章插图
【ps颜色面板怎么调成一大块的,把PS的色环调出来的方法是什么】以上就是关于ps颜色面板怎么调成一大块的,把PS的色环调出来的方法是什么的全部内容,以及把PS的色环调出来的方法是什么的相关内容,希望能够帮到您 。
推荐阅读
- 要怎么样打出长横线,键盘上的长横线怎么打出来
- 双引号电脑键盘怎么打,电脑上双引号可以如何打
- 晁怎么读,晨晁怎样读
- 文件夹可以如何发到微信,电脑文件传送到微信朋友怎么弄
- ai怎么样才能裁剪,ai怎么裁剪不要的部分
- x86架构和arm架构有什么不同?哪个性能强些
- soul多久可以改名,soul可以如何修改名字
- excel标准偏差怎么算,平均值的标准偏差计算公式是什么
- 拼多多怎样删除好友,拼多多好友怎样进行删除


