文章插图
4、再选择仿制图章工具,画笔的直径是可以变化的 。调到最适的直径 。

文章插图
5、按住Alt 键,找到和logo底色相同的区域,单击,表示选择这块颜色作为logo的涂抹源 。

文章插图
6、接来下,就是涂抹的工序了,按住鼠标左键不放,在logo区域反复涂抹,直到logo区域底色颜色相近或是差不多为止 。

文章插图
7、大部分去除的差不多了,还有一点点是在衣服上的logo,现在就要选择图片衣服,作为涂抹源了 。和前一步方法一样,进行涂抹 。

文章插图
8、这样就处理的差不多了,处理的已经差不多了,快完成了 。因为是放大了的,就感觉特别不清晰,下面就可以将图片还原到100%显示了 。

文章插图
ps怎么抠图把不要的去掉系统:win10 1909 64位企业版
软件版本:Adobe Photoshop cs6
1、打开ps,导入素材,双击背景图层将其解锁,确定
2、接着点击左侧工具栏的钢笔工具,使用钢笔工具抠出需要的区域,然后按下ctrl+回车键确定选区
3、ctrl+shift+i进行反选,Delete删除不需要的区域
4、最后点击文件,存储为,选择存储位置,将保存类型选择为PNG,保存,确定即可
ps如何把不需要的部分去掉1、首先打开PS软件,在PS中打开需要处理的图片,以下为演示 。

文章插图
2、然后在左边工具栏中选择“套索工具”,将图片中需要去掉的图像选中,如下图所示 。
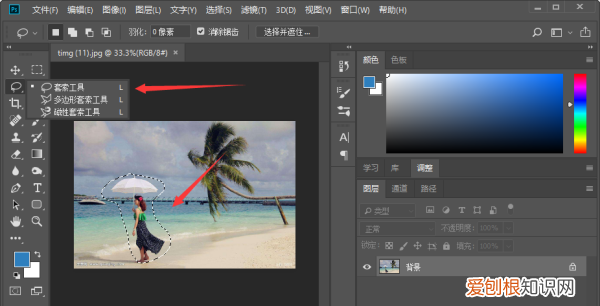
文章插图
3、接下来在选区中,点击鼠标右键,选择“填充”,在弹出的对话框中按下图红色箭头选择 。

文章插图
4、最后,图片中不需要的图像就去掉了,如下图所示 。

文章插图
【PS怎么样才能去掉,我想把一张中的一些东西去掉英语】以上就是关于PS怎么样才能去掉,我想把一张中的一些东西去掉英语的全部内容,以及PS怎么样才能去掉的相关内容,希望能够帮到您 。
推荐阅读
- 在电脑上怎么打大括号,大括号在电脑上该怎么才能打
- 电脑摄像头怎么打开,电脑怎么样才能打开摄像头
- 常用ctrl组合快捷键,ctrl c和ctrl v
- cdr里面怎么安装字体,cdr字体怎么安装字体
- dos窗口要怎样才能打开,win7怎么打开dos命令窗口
- 怎样设置QQ空间的背景,怎么设置自己的qq空间背景
- Word怎么设置标题目录,Word自动编号该怎么样才可以设置
- Excel怎么样才能算平均分
- 用ps怎么换脸,如何实现视频换脸


