文章插图
4、更改共享设置;

文章插图
5、添加文件共享到防火墙例外;

文章插图
6、允许共享访问 。
参考资料:
win7怎么添加打印机一、打开设置界面,选择“设备”
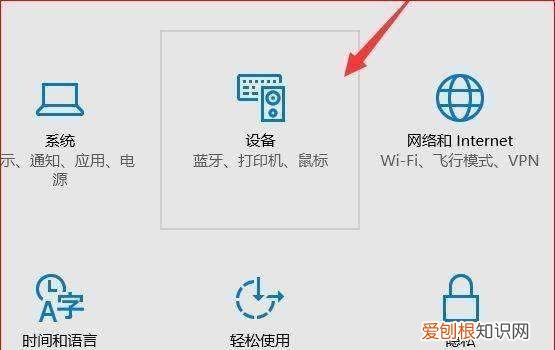
文章插图
二、点击“添加打印机或扫描仪”左侧的 “+”号按钮;
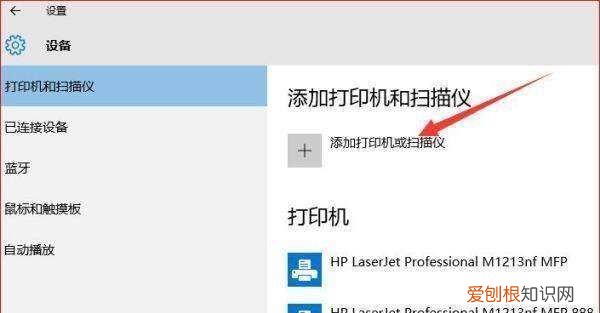
文章插图
三、此时机器会自动搜索,当搜索不到时,点击我需要的打印机不在此列表中,选择TCP/IP下一步;

文章插图
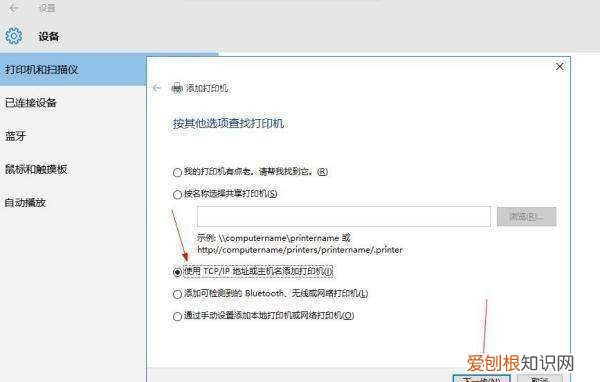
文章插图
四、在主机名或ip地址后面输入网络打印机的ip,点击下一步;
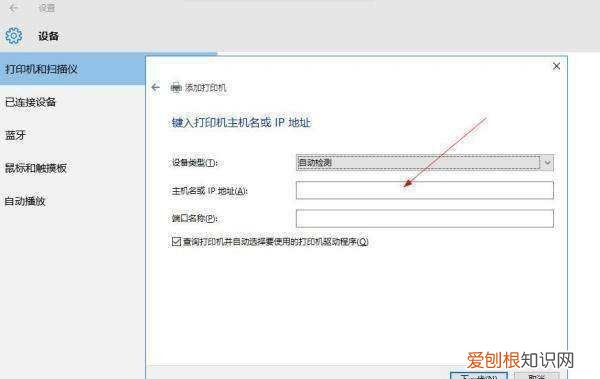
文章插图
五、会出现让你安装驱动,如果之前电脑中安装过驱动就选择使用当前的驱动,如果没有就需要重新安装驱动 。
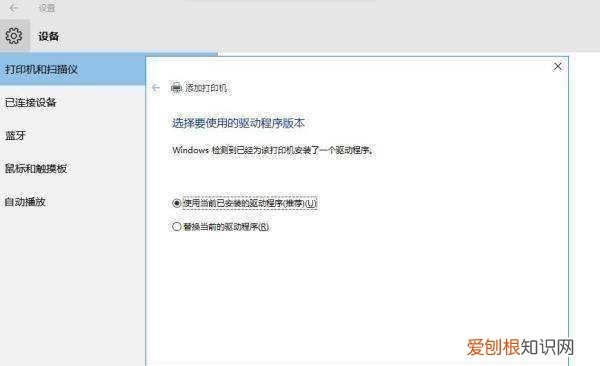
文章插图
六、全部完成之后会出现打印机的名称(可自行更改),是否需要共享,设置为默认打印机,按照自己的需要操作;
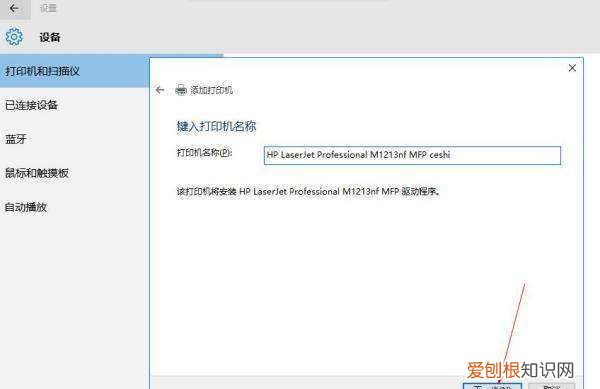
文章插图
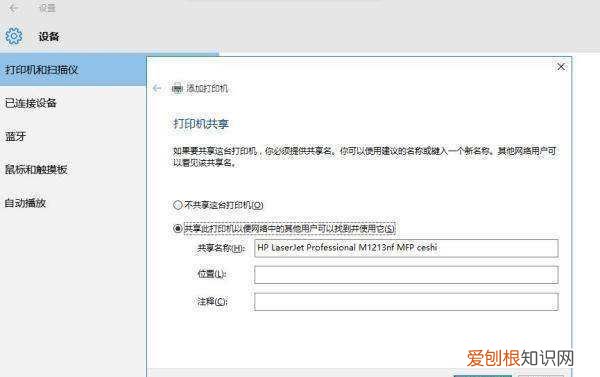
文章插图
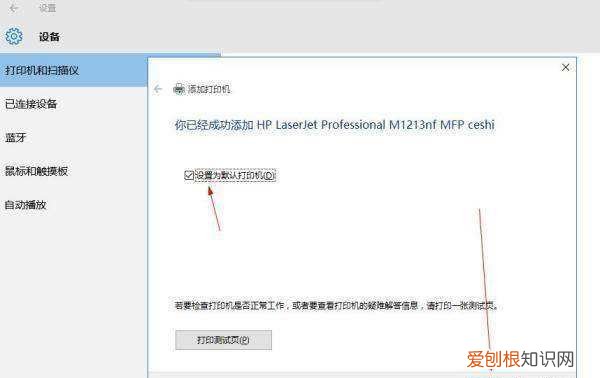
文章插图
最后就会发现打印机已经安装好了,如下图所示:
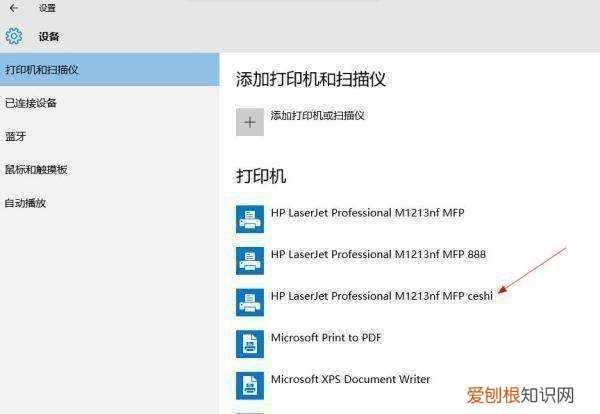
文章插图
打印机在未指定里面.怎么办1、右键点击打开hp1010打印机找到属性 。
2、在属性里面找到打印机(其他设备),鼠标双击就出现更新驱动程序 。
3、然后就下载驱动,这一步很重要 。下载好一定要把它放在桌面上的新建文件夹里面 。便于更新驱动程序寻找 。
4、接下来打印机就下载到桌面上 。需要更新驱动程序,定位到桌面的这个文件夹里面 。
5、然后等待打印机自动安装,直到出现远程过程调用失败 。
6、稍等片刻就会看到打印机hp1010了 。
7、安装完成 。
打印机显示未指定怎么解决可能是电脑没有设置启用打印服务 。
解决具体步骤:
1、将打印机通过USB数据线与电脑U口进行连接 。查看打印机连接状态是否正常,右键菜单中选择“控制面板”项 。
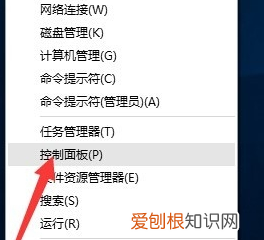
文章插图
2、打开的“控制面板”界面中,点击“硬件和声音”栏目中的“查看设备和打印机” 。
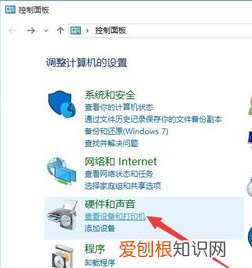
文章插图
3、打开“设备和打印机”窗口,从此界面中就可以找到“未指定”的设备,此设备便是当前所连接的打印机 。

文章插图
4、安装并运行“驱动精灵”程序,从打开的程序主界面中点击“立即检测”按钮和,待检测结果完成后,勾选对应的“打印机驱动”,同时点击“驱动版本号” 。

文章插图
5、从弹出的“驱动版本选择”界面中,根据自己的实际需要选择相应的版本 。

推荐阅读
- 电脑怎么投屏到电视,电脑界面怎么投影到电视上
- 温州鸭舌如何卤煮,鸭舌怎么卤才好吃
- 二胡好学,拉二胡好学不
- 甜酸排骨怎么做窍门,甜酸排骨简单做法视频
- 新闺蜜时代樊斌离婚后
- 伪满皇宫在哪个城市,长春伪满皇宫在什么位置做什么车到
- ps怎么导入cad图纸,CAD图纸如何导入到ps中
- 怎么关闭联想笔记本的触摸板功能
- 为什么连不上热点,为什么电脑连不上手机的热点


