ps工具栏不见了怎么办
本文章演示机型:Surface Go 2,适用系统:Windows 10,软件版本:Adobe Photoshop 2020;
打开【PS】,这时我们会发现,平时在左边的工具栏不见了;
如果想要将它调出来,需要先点击上方工具栏的【窗口】,然后在弹出的下拉菜单的最下方,找到【工具】选项;
这时会发现,在工具选项前没有对勾,我们点击一下【工具】,就可以调出左方的工具栏了;
如果你想要隐藏工具栏,也是在这里进行操作,只需要取消选择【工具】选项就可以了 。
ps工具栏不见了怎么调出来ps工具栏不见调出来的方法如下:
工具/材料:联想YOGA14s电脑,Windows10系统,AdobePhotoshop2021版本 。
1、打开ps软件,这里以2021版本为例 。

文章插图
2、点击上方的“窗口” 。
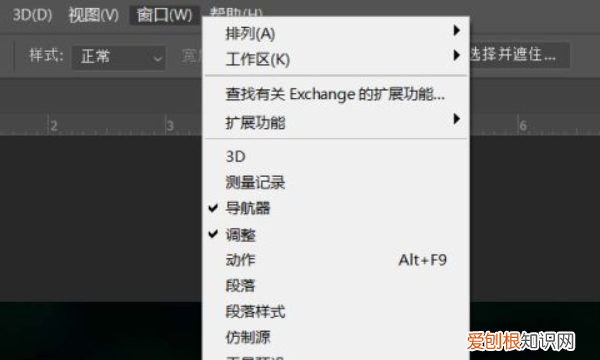
文章插图
3、在弹出的窗口中,点击“窗口”-“工作区”-“复位基本功能” 。

文章插图
4、然后就会发现工具栏恢复到软件的初始位置 。

文章插图
5、然后再点击“窗口”-“工作区”-“锁定工作区”,就可以将工具栏固定住 。
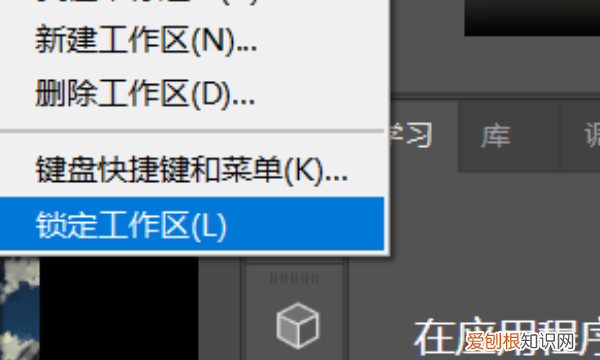
文章插图
ps工具栏不见了怎么找回来有网友不小心把工具栏关闭后找不到了,其实很简单,方法有两种,可以从菜单栏中找回,也可以直接使用快捷键显示,下面小编就给大家分享下Photoshop工具栏消失的两种快速的解决办法 。
方法一:
打开Photoshop软件,然后选择上方菜单栏中的窗口-工作区-默认工作区 。
这时Photoshop的工具栏就出现了,就是这么简单 。
方法二:
按快捷键Tab就可以快速的调出工具栏,这个快捷键推荐大家记住(想学好ps需要熟练的使用快捷键,作图时可以按Tab隐藏工具栏,从而使作图区更大 。)
ps|
ps的工具栏窗口隐藏了的解决方法是什么很多人在使用PS的时候,经常会不小心关闭了工具栏窗口,但又不知道怎么找回这个工具栏,就会很不方便,所以本文分享一下PS的工具栏窗口隐藏了的解决方法,希望能帮到你 。PS的使用比较简单,如果你是一个纯小白,想在10天内精通PS的使用 。可以看看的PS教程课程哦 。
PS的工具栏窗口隐藏了的解决方法
方法一:
1、打开ps,点击最上方的“窗口” 。
2、选择“工作区” 。
3、选择复位“基本功能”命令即可 。
方法二:按下快捷键Tab即可 。
方法三:
1、点击最上方的“窗口” 。
2、选择“工具”即可 。
ps的工具栏被隐藏了怎样找出来快捷键操作步骤如下:
1.按下快捷键在ps中,按下键盘上的“TAB”键,即可将工具栏重新显示 。
2.点击三角图标点击工具栏上方的三角图标,可以展开工具栏,变为两行 。
3.按下tab键若是需要隐藏工具栏,再次按下“TAB”键,即可隐藏 。
【ps工具栏不见了怎么办,ps工具栏不见了怎么调出来】以上就是关于ps工具栏不见了怎么办,ps工具栏不见了怎么调出来的全部内容,以及ps工具栏不见了怎么办的相关内容,希望能够帮到您 。
推荐阅读
- excel怎么设置标签,如何用excel制作标签纸
- 怎么将一张图片做Word底图 word底图怎么设置
- 滕王阁序骈体文特点,《滕王阁序》的艺术特色是
- 正时错位有什么症状,发动机正时皮带没对准有什么症状
- 风水上方位与五行八卦代表什么 家中五行方位应摆放什么
- 新手如何在淘宝网上开店 淘宝开店技巧与经验
- 卫生间装修风水禁忌 农村厕所风水
- 淘宝虚拟教程如何选择类目 淘宝虚拟商品是什么类目
- 象限角与方位角换算 象限角度数图


