PPT里怎样用取色器
本文章演示机型:戴尔Latitude 9510,适用系统:Windows 10,软件版本:PowerPoint 2020;
点击电脑【开始】,找到【PowerPoint】并打开,点击【空白演示文稿】,用鼠标点击上方【插入】,点击【图像】中的图片,选择【此设备】;
任意选择一张图片 ,插入完成后插入一个【表格】,选中表格的第一行,点击选择【底纹】右侧的箭头【取色器】,任意选取图片上的颜色即可取色成功;
本期文章就到这里,我们下期再见 。
ppt怎么用取色器改颜色以形状为例:
1.选中圆柱;
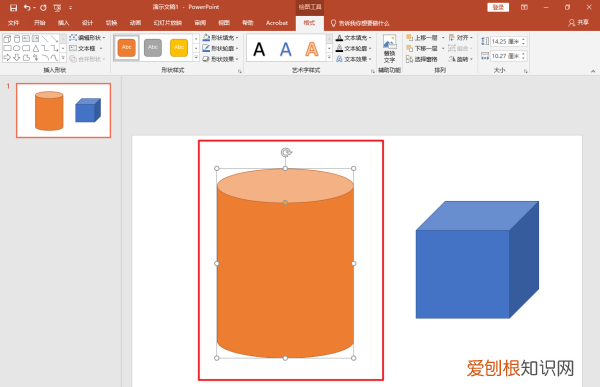
文章插图
2.在形状填充按【取色器】;
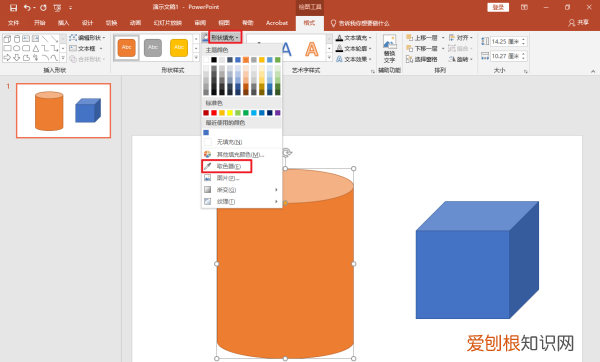
文章插图
3.吸取圆柱颜色;
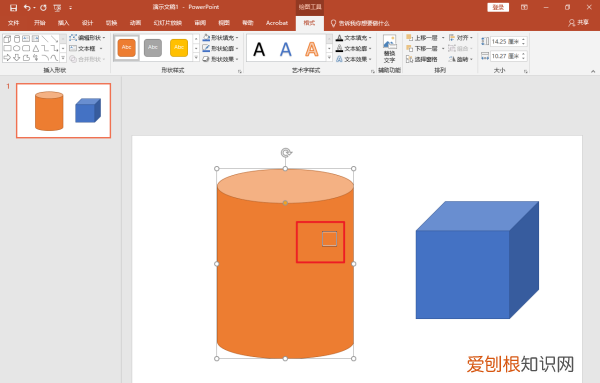
文章插图
4.选中正方体;
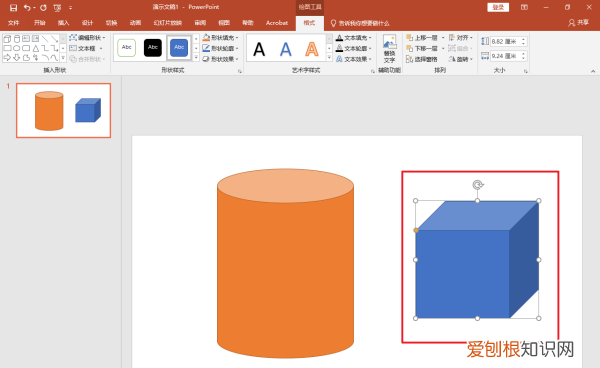
文章插图
5.按【形状填充】;
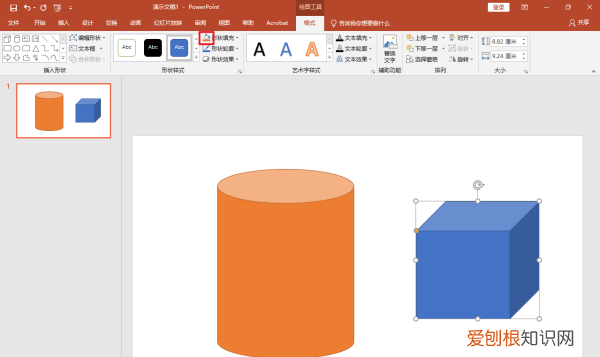
文章插图
6.取色器使用完成,如图所示 。
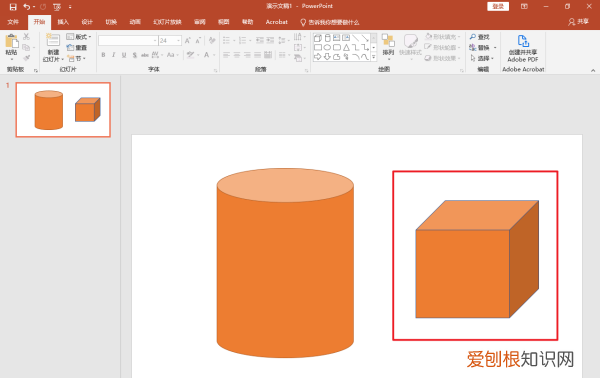
文章插图
ppt颜色填充吸色快捷键【PPT里怎样用取色器,ppt怎么用取色器改颜色】ppt2010颜色填充取色器的使用方法 1.首先单击图片的任意一位置,可以看到出现了格式选项,如下图
2.接下来点击形状轮廓或者形状填充,点击后出现取色器选项,如下图所示
点击取色器后后开始进行取色,将指针移到到要取色的位置,如下图所示,然后单击一下即可
ppt取色器在哪里找1、ppt中的取色器在哪 。
2、ppt2013取色器在哪 。
3、ppt取色器可以取屏幕上所有对象的颜色 。
4、ppt2010的取色器在哪里 。
1.打开ppt文档,单击“插入”按钮 。
2.进入到插入控制面板,击该面板上的“图片”按钮 。
3.弹出一个对话框让选择颜色,选择好要取色的图片,单击“打开”按钮 。
4.单击后插入图片,单击下图片,再单击下菜单栏里的“开始”按钮 。
5.ppt的右侧有“形状填充”选项,单击该选项 。
6.下拉选项,单击“取色器”按钮 。
7.就可以选取颜色了,将鼠标移动要选取的颜色处,就会显示要选取的颜色,单击下鼠标,或者按下回车键就成功取色 。
8.取色完成后“形状填充”里的颜色就会变成刚刚所取的颜色,选取好的颜色可以使用到别的对方去 。
ppt如何用取色器可以使用iSlide插件,登录 iSlide 后,打开 「设计排版」? 「取色器」,会弹出「取色器」窗口,点击「单击此处开始全局取色」,会出现取色器的操作窗口

文章插图
如果只是想要替换主题色中的某个颜色,可以直接点击这个色块进行编辑,鼠标左键点击需要修改颜色的色块,在弹出的「取色器」对话框中左键点击「取色器」图标,按下ESC键取色/锁定颜色 。最后保存主题色就可以
以上就是关于PPT里怎样用取色器,ppt怎么用取色器改颜色的全部内容,以及PPT里怎样用取色器的相关内容,希望能够帮到您 。
推荐阅读
- 立夏是不是夏至 立夏和夏至的区别
- 节日同乐是什么意思呀
- 小米十周年雷军将公开演讲,小米成立2周年雷军晒老照片
- 微信转账到qq是什么意思 微信怎么转账到QQ,微信怎么转账到别人QQ
- 虎牙一边直播一边游戏语音 虎牙直播如何设置仅音频播放,虎牙直播怎么放本地音乐
- 为什么开始菜单打不开 Win10开始界面打不开怎么办,电脑界面打不开怎么办
- win7旗舰版升级win10 详解电脑win10怎么再装个win7系统,电脑系统怎么重装win7
- 抖音关闭启动页面的广告分享
- 快手如何添加头像挂件,快手怎么领取头像框?


