文章插图
3、在工具栏页面,点击恢复默认值 。

文章插图
4、点击完成,这样就可以找到 。
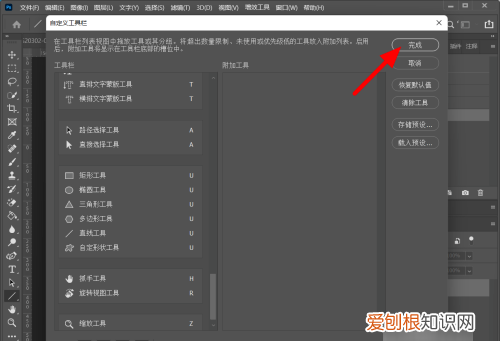
文章插图
ps如何保存自定义画笔1、首先新建一个空白画板,如图所示,并启动画笔工具 。
2、点击图中的图标,就能调出画笔笔尖详细设置工具 。
3、点击画笔笔尖形状选项 。
4、红框内为画笔笔尖形状,选择你所喜欢的形状即可,这里以枫叶为例 。
5、大小拖动条控制笔尖图案的大小 。
6、翻转x和翻转y分别会使笔尖图案沿x轴左右翻转和沿y轴上下翻转 。
7、角度用来调整笔尖图案的旋转角度,可以手动输入角度也可以鼠标单击坐标图案旋转 。
8、间距可以控制笔尖图案的间距,当数值大于100%笔尖图案就不会有重合,反之会有重合 。
1、打开PS软件,新建透明图层,在左侧工具栏中,选择“自定义形状工具”
2、在顶部画笔设置里找到“形状”,点击右侧下拉符号,可以看到更多形状,选择想要的形状即可,这里以水滴形状为例
3、如果上步中没有显示更多形状,可以点击右侧“设置”按钮,如图所示,在下拉菜单中点击全部,会显示所有软件自带形状
4、选择好后,在图层中绘制形状,(注意,这里形状颜色不要为白色)这里要使用透明图层且没有其它图层,如果有其他图层,会在生成画笔时形成干扰
6、点击后会弹出定义画笔预览缩略图,可以修改画笔名称,点击确定,就会生成画笔 。
7、选择画笔工具,在画笔面板中找到对应的画笔,就可以绘制出相应的形状了,还可以通过调整画笔的参数设置,得到更多的效果
以上就是关于ps如何添加自定义形状工具,ps中自定义形状工具使用技巧的全部内容,以及ps如何添加自定义形状工具的相关内容,希望能够帮到您 。
推荐阅读
- 健康快速瘦脸方法必看大合集 怎样瘦脸最快最有效
- 如何注册新的微信号,微信上可以怎么注册新号
- ps给组添加图层蒙版,PS怎么样才能添加图层蒙版
- 格力空调雪花是制冷吗,如何辨别空调品牌真假
- 各阶段生理特点总汇 女性的生理周期有几个阶段
- 画图工具怎么才能调整大小
- AI怎么去掉描边,ai轮廓怎么样才能取消
- 如何更改照片格式的大小,ipad怎么修改照片大小和格式
- ai怎么才能建立剪切蒙版


