ps如何添加自定义形状工具
本文章演示机型:戴尔-成就5890,适用系统:windows10家庭版,软件版本:Photoshop 2021;
准备好要添加的自定义形状工具文件,打开PS软件新建一个画布,在PS左侧的工具栏中找到【自定义形状工具】,点击上方属性栏右侧的【形状】,打开“自定形状”拾色器后,点击右上角的设置按钮,选择【导入形状】;
找到存储在电脑上的【CSH】文件后,双击就能完成导入,但一次只能导入一个自定义形状工具,多个文件需要分批导入,在自定义形状工具中选中一个形状,在【选择工具模式】中,可选择【形状】【路径】【像素】等,最后在画布添加需要的形状、路径、图形等即可;
本期文章就到这里,感谢阅读 。
ps中自定义形状工具使用技巧1、首先,点击左侧工具栏【自定义形状工具】,如下图所示 。
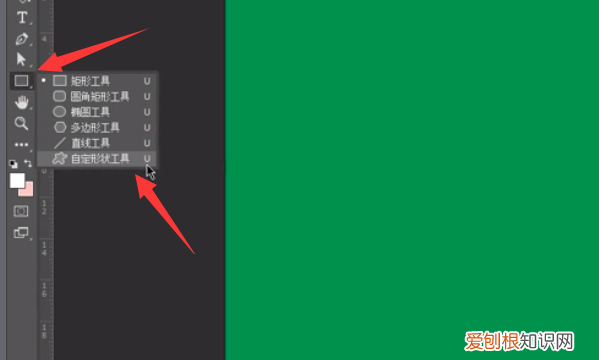
文章插图
2、然后,在菜单栏下方的属性栏处,单击旁边的设置按钮,如下图所示 。
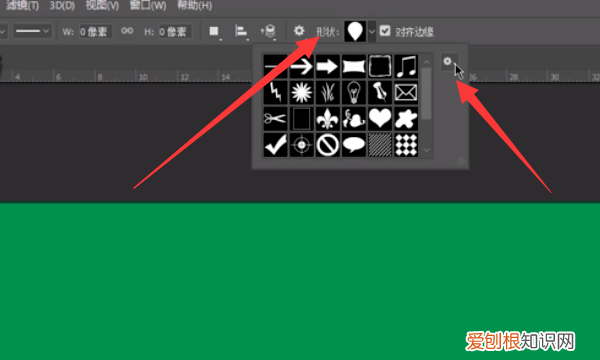
文章插图
3、接着,选择“全部”,如下图所示 。
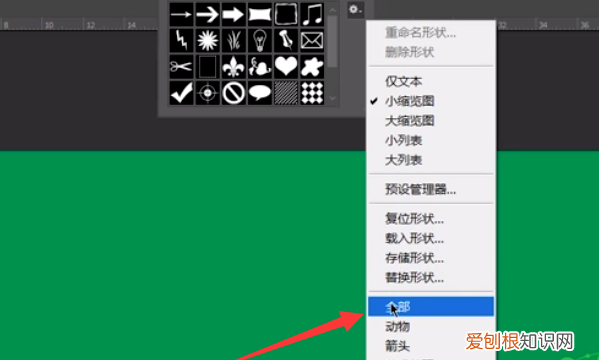
文章插图
【ps如何添加自定义形状工具,ps中自定义形状工具使用技巧】4、再点击“追加”,如下图所示 。
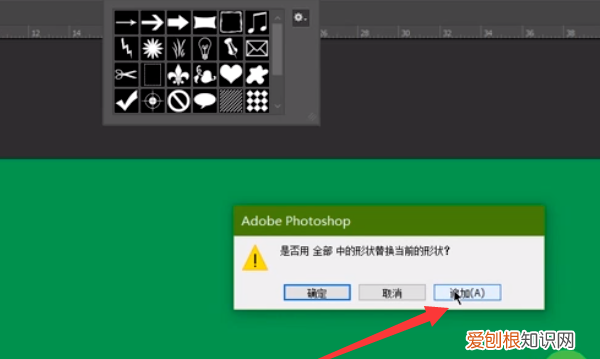
文章插图
5、这样就会看到PS全部的自定义形状工具了,如下图所示 。
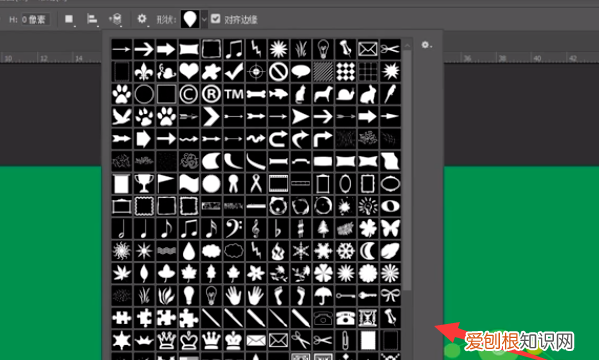
文章插图
ps怎么使用自定义形状具体操作步骤如下:
一、首先打开PS软件,然后新建一个页面,尺寸任意设定 。然后找到工具栏中的矩形工具 。按住不要松开,会弹出一个工具组 。里面有一个自定义形状工具 。选择这个工具 。
二、在属性栏中可以看到 。点击一下下拉三角,会弹出很多自定义好的形状 。可以直接选择这些形状进行拖拉就可以绘制出这一的形状,而且可以通过改变前景色的颜色,图形的颜色也会跟着改变 。
三、如果这些形状里没有需要的形状,点开形状后,在右侧会发现一个设置的小图标 。点击一下会出现一个列表 。里面有很多的选项 。
四、比如选择动物 。然后会弹出一个对话框,是否用动物中的形状替换当前的形状 。不要选替换,而选择追加 。这样动物的图案就会增加进来了,而且原先有的图形不会减少 。这样在打开形状的面板 。
五、会发现新增了一些形状 。选择一个狗狗的形状,直接在画布中进行拖拉,马上就得到了一个狗狗的形状 。而且能够改变颜色非常的方便 。
六、选择一个类型,选择胶片,同样的方法追加进来 。会发现有一个胶卷的效果 。在空白色的区域拖拉,绘制出一个胶卷的效果 。
七、还有很多的箭头类型,也是非常的实用的 。要画一张图来说明问题,很经常的会用到箭头,这些提供的箭头种类多样,还有一些装饰性的小元素 。可以直接用来装饰画面,不需要再下载同类的素材 。节省了大量的时间 。不需要了可以进行复位
ps自定义形状工具在哪里ps自定义形状工具找到的方法,一共分为4步,就可以完成设置,以下为详细步骤说明 。
工具/原料:ThinkBook16p、Windows11、Photoshopcc2022
1、在ps工具栏上选择自定义形状工具 。
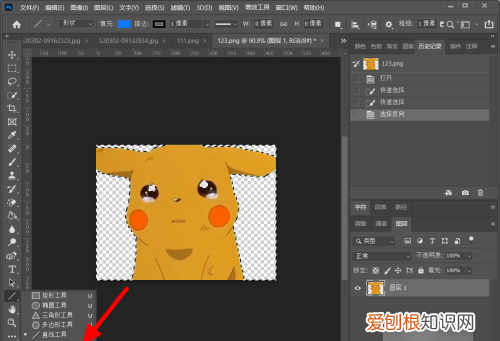
文章插图

推荐阅读
- 健康快速瘦脸方法必看大合集 怎样瘦脸最快最有效
- 如何注册新的微信号,微信上可以怎么注册新号
- ps给组添加图层蒙版,PS怎么样才能添加图层蒙版
- 格力空调雪花是制冷吗,如何辨别空调品牌真假
- 各阶段生理特点总汇 女性的生理周期有几个阶段
- 画图工具怎么才能调整大小
- AI怎么去掉描边,ai轮廓怎么样才能取消
- 如何更改照片格式的大小,ipad怎么修改照片大小和格式
- ai怎么才能建立剪切蒙版


