PS怎么样才能添加图层蒙版
本文章演示机型:戴尔-成就5890,适用系统:windows10家庭版,软件版本:Photoshop 2021;
在PS中打开两张图片,接下来使用图层蒙版将这两个图片做一个拼接,在【图层】面板中选中上层的图片,点击下方的【添加矢量蒙版】图标;
图层蒙版添加后,在工具栏中选中【画笔工具】,然后单击鼠标右键,将画笔工具的硬度设置为0,这样能使边缘过渡地更加自然,然后将前景色设置成黑色,涂抹不需要的部位,可以显出下方的图片;
如果涂抹的过多了,则可以将前景色设置成白色,再次涂抹即可恢复原样,图层蒙版的使用,大家记住“黑透白不透”这句话就可以了,右键单击图层蒙版,还可以选择【停用或启用图层蒙版】、【删除图层蒙版】等等;
本期文章就到这里,感谢阅读 。
ps给组添加图层蒙版在使用ps处理图片的时候,我们常常需要为图片添加图层蒙版,这是怎么添加的呢,一起来看看在ps中是如何为图片添加图层蒙版的吧 。
01
打开ps之后我们按下Ctrl+O键,在弹出的对话框内找到我们的图片素材,如图所示:
02
打开图片之后在图层里可以看到图片上是没有图层蒙版的,如图所示:
03
在图层面板的下面找到添加图层蒙版选项,如图所示:
04
点击添加图层蒙版选项之后,可以看到在刚刚的图片图层的后面就出现了图层蒙版,如图所示:
ps怎样把图层变成白色图层蒙版可以理解为在当前图层上面覆盖一层玻璃片,然后用各种绘图工具在蒙版上涂色,是Photoshop中一项十分重要的功能 。设置方法如:
1、图层面板最下面有一排小按钮,其中第三个长方形里边有个圆形的图案,它就是添加图层蒙版按钮,鼠标单击就可以为当前图层添加图层蒙版 。
2、执行“图层、图层蒙版、显示全部或者隐藏全部”,也可以为当前图层添加图层蒙版 。隐藏全部对应的是为图层添加黑色蒙版,效果为图层完全透明,显示下面图层的内容 。显示全部就是完全不透明 。
ps怎么添加图层蒙版1、首先在电脑上打开PS软件,然后在PS打开两张图片,并且让两张图片大小相等 。

文章插图
2、接下来为第二张图片添加图层蒙版,直接点击下图红色箭头所指处就可以了 。
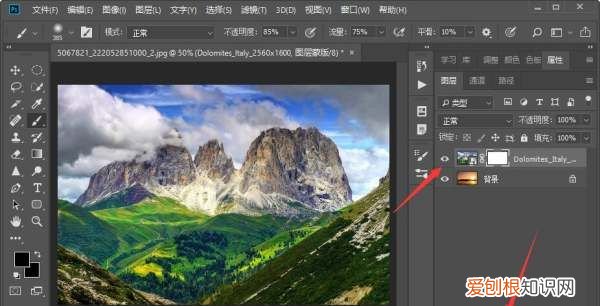
文章插图
3、然后将前景色修改为黑色,选择画笔工具,在图片上涂抹,就可以将下面的图层显现出来 。
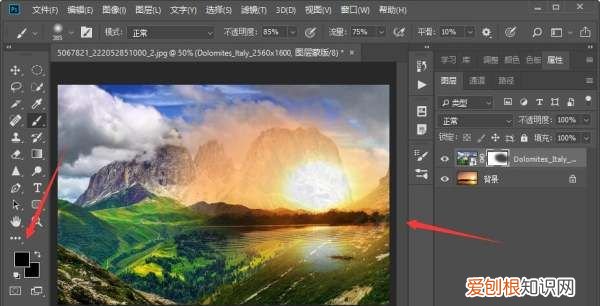
文章插图
CAD怎么创建图层示例操作步骤如下:
1、首先打开ps软件,进入到主界面 。
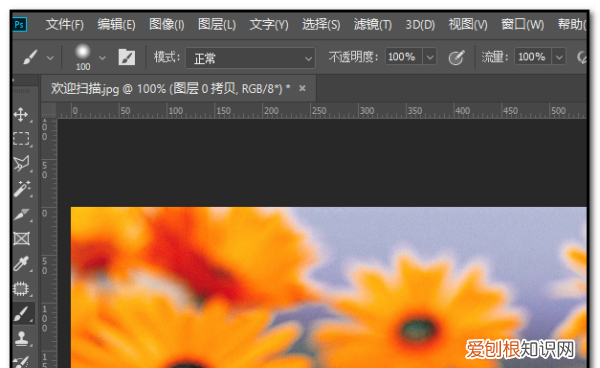
文章插图
2、接着把该图层【ctrl+J】拷贝多一份 。

文章插图
3、在图层面板下方,点击“添加适量蒙版 ”按钮,即可给图层创建蒙版 。
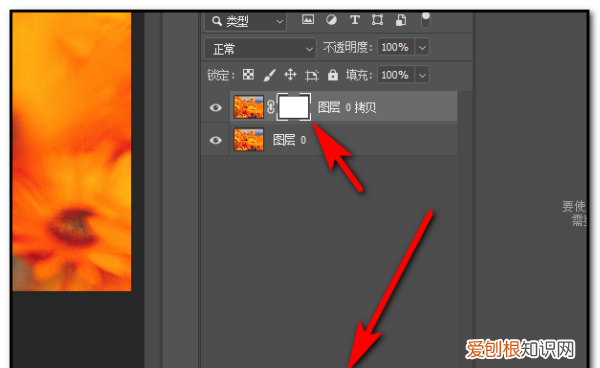
文章插图
4、或者点击上方“图层”菜单,然后依次点击“图层蒙版——显示全部”即可创建图层蒙版 。
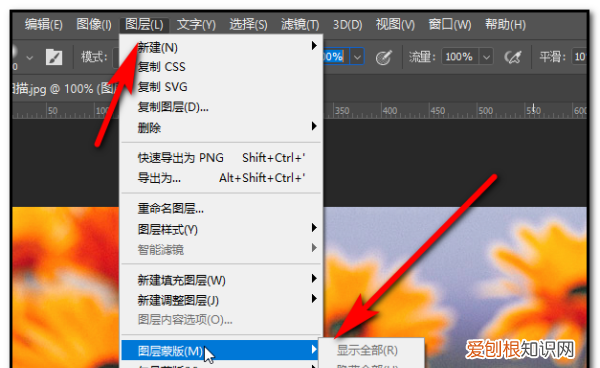
文章插图
【ps给组添加图层蒙版,PS怎么样才能添加图层蒙版】以上就是关于ps给组添加图层蒙版,PS怎么样才能添加图层蒙版的全部内容,以及PS怎么样才能添加图层蒙版的相关内容,希望能够帮到您 。
推荐阅读
- 如何注册新的微信号,微信上可以怎么注册新号
- 格力空调雪花是制冷吗,如何辨别空调品牌真假
- 各阶段生理特点总汇 女性的生理周期有几个阶段
- 画图工具怎么才能调整大小
- AI怎么去掉描边,ai轮廓怎么样才能取消
- 如何更改照片格式的大小,ipad怎么修改照片大小和格式
- ai怎么才能建立剪切蒙版
- 去爱尔兰度假这十个旅游景点不容错过 爱尔兰旅游
- ai钢笔工具怎么才能用,ai钢笔工具使用教程视频


