画图工具怎么才能调整图片大小
本文章演示机型:戴尔-成就5890,适用系统:windows10家庭版;
在调整图片大小之前,把光标停留在要调整大小的图片的缩略图上,可以看到图片的分辨率和大小,打开电脑左下角的【开始】菜单,在【Windows附件】选择画图工具,启动画图工具后,直接将要调整的图片拖拽到画图中打开,点击左上角【主页】菜单中的【重新调整大小】,在打开的【调整大小和扭曲】对话框中,可以选择依据为【百分比】或【像素】,百分比表示调整后的照片像素与原照片像素的比值,比如水平50%,则表示调整后的照片的水平像素为原图片的一半;
而像素则是指定调整后的图片像素大小,比如水平1920,就表示调整后的图片水平像素为1920像素,勾选【保持纵横比】,可以确保照片不变形,都调整好以后点击下方的【确定】,最后选择文件菜单中的【保存】,找到保存在桌面上的图片,刷新后将光标停留在图片缩略图上,即可查看调整后的图片分辨率和大小;
本期文章就到这里,感谢阅读 。
怎么用Windows系统自带的画图工具把缩小准备工具/材料:装有windows 10的电脑一台 。
1、打开独立的系统绘图工具,单击左上方的文件,并选择下方的功能来调整图片的大小 。看到红色的盒子了 。
2、调整水平和垂直选项之间的大小以修改大小 。让我们举个例子,例如,输入值60 。点击确定按钮,如下图所示 。
【画图工具怎么才能调整大小】3、然后尺寸减小,如下图所示 。
如何使用画图工具改变大小尺寸使用画图工具改变图片大小步骤如下:
1、首先通过开始菜单-所有程序-附件-画图进行打开画图工具 。
2、通过ctrl+o打开原图片 。
3、打开图片后图片像素超大且当前屏幕未显示完整 。
4、这时我们通过在功能区点击重新调整大小按钮 。
5、在弹出设置框后通过更改大小的两种形式百分比和像素均可,本次以像素为例,查看当前像素 。
6、通过修改水平垂直会自动变化,所以更改水平一项数值即可,通过变小进行修改并确定 。
7、最终效果如下图所示,发现图片变小了 。
怎么使用画图工具调整大小尺寸本视频演示机型:戴尔-成就5890,适用系统:windows10家庭版;
在调整图片大小之前,把光标停留在要调整大小的图片的缩略图上,可以看到图片的分辨率和大小,打开电脑左下角的【开始】菜单,在【Windows附件】选择画图工具,启动画图工具后,直接将要调整的图片拖拽到画图中打开,点击左上角【主页】菜单中的【重新调整大小】,在打开的【调整大小和扭曲】对话框中,可以选择依据为【百分比】或【像素】,百分比表示调整后的照片像素与原照片像素的比值,比如水平50%,则表示调整后的照片的水平像素为原图片的一半;
而像素则是指定调整后的图片像素大小,比如水平1920,就表示调整后的图片水平像素为1920像素,勾选【保持纵横比】,可以确保照片不变形,都调整好以后点击下方的【确定】,最后选择文件菜单中的【保存】,找到保存在桌面上的图片,刷新后将光标停留在图片缩略图上,即可查看调整后的图片分辨率和大小;
本期视频就到这里,感谢观看 。
画图工具编辑文字1、首先在画图工具中打开一张图片,此时图片显示较大,在页面中点击“主页”右侧的“查看”栏目 。
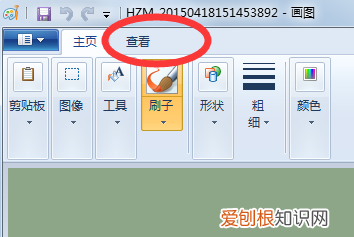
文章插图
2、然后在打开的“查看”页面中点击“缩小”按钮 。
推荐阅读
- 格力空调雪花是制冷吗,如何辨别空调品牌真假
- 各阶段生理特点总汇 女性的生理周期有几个阶段
- AI怎么去掉描边,ai轮廓怎么样才能取消
- 如何更改照片格式的大小,ipad怎么修改照片大小和格式
- ai怎么才能建立剪切蒙版
- 去爱尔兰度假这十个旅游景点不容错过 爱尔兰旅游
- ai钢笔工具怎么才能用,ai钢笔工具使用教程视频
- 曹操为何坚持修建了铜雀台 这其中有什么玄机? 铜雀台是谁建造的
- 雷电3接口有什么用?


